TEKNOSID.COM – PowerShell adalah command-line terbaru yang ada di Windows 10, pengganti pendahulunya yakni Command Prompt (CMD), namun CMD masih tetap ada pada sistem operasi Windows 10.
Fokus kepada yang akan dibahas sekarang adalah mengenai cara Zipping atau mengarsipkan file dan folder menggunakan PowerShell tanpa perlu memakai aplikasi pihak ketiga seperti 7Zip atau Winrar. Dengan mengarsipkan file dan folder, Anda dapat mengkompres dari banyak file menjadi satu file saja.
Tak perlu lama-lama lagi kita langsung saja ke tutorialnya.
Contents
1. Zip Satu atau Beberapa File
Disini kami akan mencontohkan dua file gambar yang akan diarsipkan menjadi satu file yang berformat .zip
- Buka PowerShell, caranya pada menu pencarian Windows disamping bawah kanan, kemudian tuliskan ‘PowerShell’, nantinya akan muncul program yang dicari, kemudian klik Open
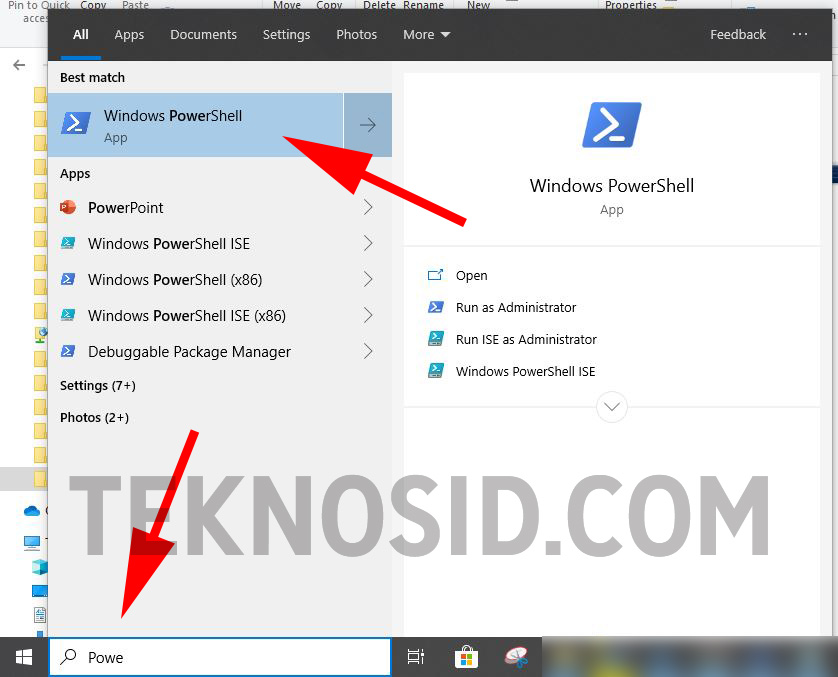
- Selanjutnya buka File Explorer, kemudian cari file yang akan dikompress dan diarsipkan, kemudian salin alamat foldernya yang berada di Address Bar File Explorer
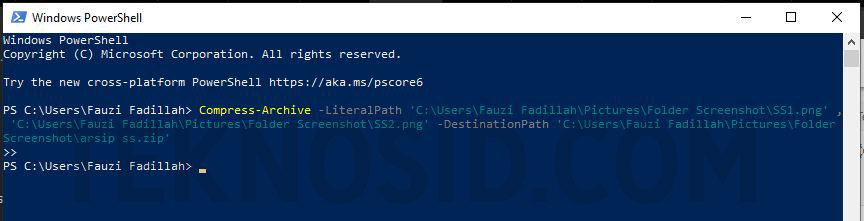
- Perintah: Compress-Archive -LiteralPath ‘Sumber File‘ -DestinationPath ‘Hasil Zip Tersimpan‘
- Compress-Archive -LiteralPath ‘C:\Users\Fauzi\Pictures\Folder Screenshot\SS1.png’,’C:\Users\Fauzi\Pictures\Folder Screenshot\SS2.png‘ -DestinationPath ‘C:\Users\Fauzi\Pictures\Folder Arsip\arsip ss.zip‘
- Nah contoh perintahnya seperti diatas, salin dan tempelkan di PowerShell, ganti teks yang berada dalam tanda kutip (‘), dengan sumber folder file yang tersimpan.
- Kemudian jika sudah benar, tekan Enter, jika berhasil nantinya file yang berformat .zip akan tersimpan pada folder destinasi.
Catatan:
- Anda juga bisa menambah 2 atau 3 file yang akan diarsipkan, dengan menambahkan ‘Sumber File’, dan jangan lupa menaruh koma (,) disela-sela path.
- Jika ingin satu file saja yang diarsipkan, Anda tinggal menghapus satu ‘Sumber File’.
- Untuk Literal Path, dibagian akhir jangan lupa masukan nama file dan formatnya ‘..\Folder Screenshot\SS1.png’
- Untuk Destination Path, dibagian akhir alamat folder tambah garis miring dan nama file kemudian tambah juga perintah .zip, seperti contoh diatas tadinya ‘…\Folder Arsip’ ditambah menjadi ‘…\Folder Arsip\arsip ss.zip‘
2. Zip Semua File Yang Ada di Folder
Langkahnya sama halnya seperti pada langkah nomor satu, untuk mengarsipkan semua file yang berisi pada salah satu folder, Anda tak perlu memasukan nama dan format file. Tinggal memasukan perintah dibawah ini: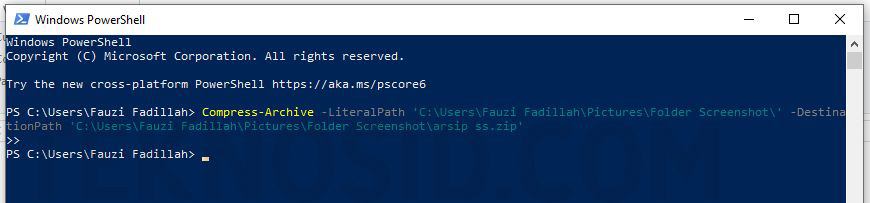
- Perintah: Compress-Archive -LiteralPath ‘Sumber File‘ -DestinationPath ‘Hasil Zip Tersimpan‘
- Contoh: Compress-Archive -LiteralPath ‘C:\Users\Fauzi\Pictures\Folder Screenshot\’ -DestinationPath ‘C:\Users\Fauzi\Pictures\Folder Arsip\arsip ss.zip‘
Setelah perintah dimasukan, kemudian tekan Enter. Nantinya semua file yang tersimpan pada folder ‘Folder Screenshot’ akan terarsipkan menjadi satu format .zip.
3. Unzip File Format .zip pada PowerShell
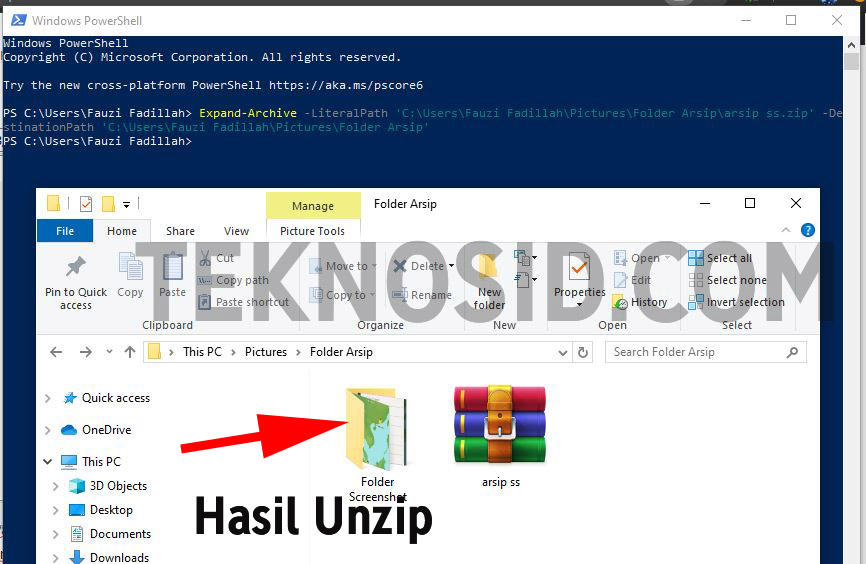
Nah sekarang bagian cara untuk unzip atau ekstrak file yang berformat .zip, caranya sama seperti yang diatas, Anda tinggal memasukan perintah dibawah ini.
- Perintah: Expand-Archive -LiteralPath ‘Sumber File Zip‘ -DestinationPath ‘Destinasi File Tersimpan‘
- Contoh: Expand-Archive -LiteralPath ‘C:\Users\Fauzi\Pictures\Folder Arsip\ss arsip.zip‘ -DestinationPath ‘C:\Users\Fauzi\Pictures\Folder Arsip’
Pastikan Anda memasukan file nama dan format .zip yang akan diekstrak, seperti pada contoh diatas.
4. Replace Zip Pada Folder Yang Sama
Sebagai tambahan saja, bilamana Anda ingin mengarsipkan folder yang sama dan sudah ada, jika menggunakan langkah 1 dan 2 pastinya tidak bisa, jadi tambahkan parameter -update dibagian Literal Path.
- Perintah: Compress-Archive -LiteralPath ‘Sumber File Zip‘ -Update -DestinationPath ‘Destinasi File Tersimpan‘
- Contoh: Compress-Archive -LiteralPath ‘C:\Users\Fauzi\Pictures\Folder Screenshot\’ -Update -DestinationPath ‘C:\Users\Fauzi\Pictures\Folder Arsip\arsip ss.zip‘
Hal tersebut membantu Anda jika berencana mengarsipkan folder yang sama kemudian Anda ingin me-replace nya karna ada file baru pada folder yang Anda miliki.
–
Itulah tutorial cara zip dan unzip pada sistem operasi Windows 10, tanpa perlu menggunakan aplikasi 7zip ataupun Winrar, tinggal menggunakan PowerShell saja. Walaupun rumit, mungkin dalam suatu kondisi Anda diharuskan mengarsipkan atau mengekstrak tanpa perlu menggunakan aplikasi pihak ketiga.
Semoga tutorial ini dapat membantu, jika ada pertanyaan tinggal tulis komentar dibawah.


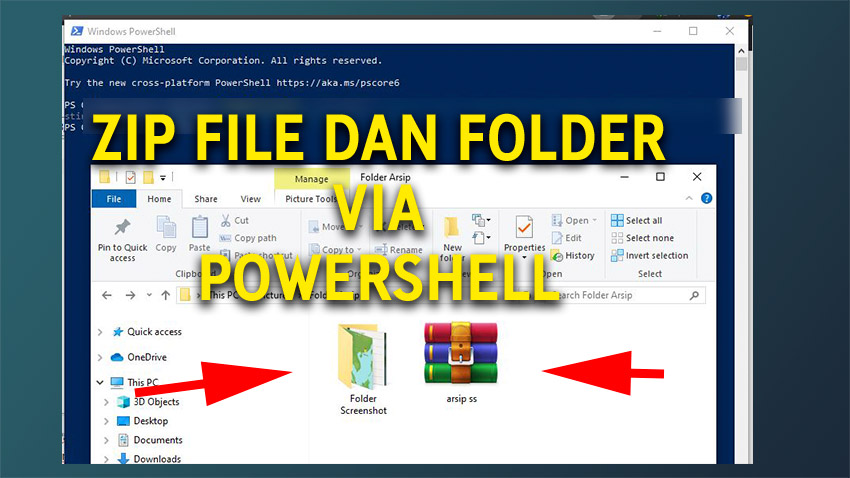










![Kumpulan ROM Xiaomi Redmi 3 : Stabil China / Developer / Distributor [UPDATE]](https://www.teknosid.com/wp-content/uploads/2016/05/xiaomi-redmi-3-copy.jpg-100x70.jpg)


