TEKNOSID.COM – Anda sedang menata dengan mengganti nama file dan folder agar terlihat rapi dan teratur. Namun jika rename file satu per satu tentunya membutuhkan waktu lama dan membuat tangan pegal.
Nah untuk mengatasi hal tersebut, kami akan membagikan tips cara rename banyak file atau folder sekaligus pada sistem operasi Windows. Ada beberapa cara yang bisa Anda lakukan, yakni tanpa aplikasi yang dimana menggunakan fitur dari OS itu sendiri dan yang paling praktis menggunakan aplikasi pihak ketiga.
Caranya sebagai berikut:
Contents
1. Rename Menggunakan Fitur dari File Explorer
- Buka folder yang berisi file yang akan di-rename.
- Jangan lupa tampilanya ubah menjadi Detail, agar mudah saat diubah nama file-nya. Pada menu View pilih Details
- Jika folder sudah dibuka kemudian pada keyboard tekan CTRL + A untuk select semua file. Nah agar berurutan, Anda harus memulai rename dari atas, klik kanan pada file kemudian pilih Rename, selanjutnya ganti dengan nama file yang Anda tuju, kemudian tekan Enter.
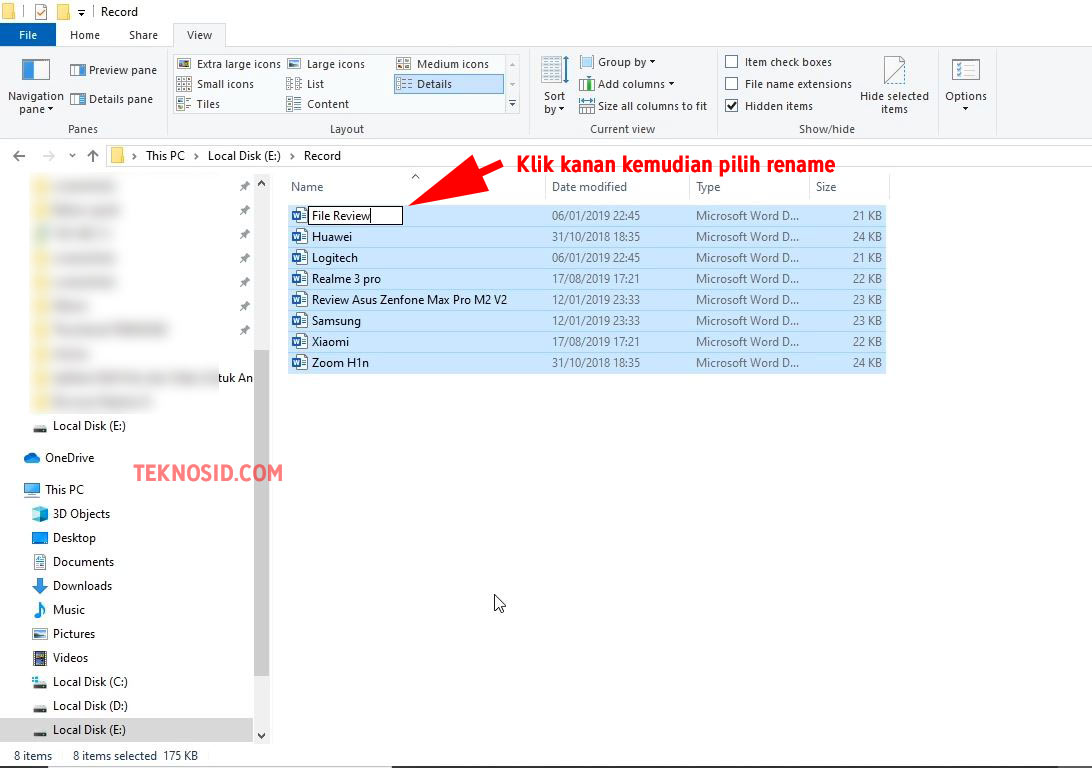
- Nama file sudah berubah dan berurutan dari suffix 1 hingga 8 dan seterusnya.
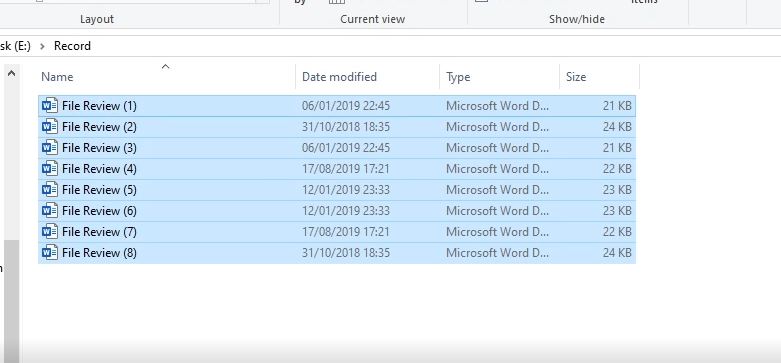
Baca juga: Cara Mengaktifkan Preview dan Thumbnail di Windows 10, Untuk Menampilkan Gambar
2. Rename Menggunakan Command Prompt
- Buka folder yang berisi file yang akan di-rename
- Dibagian Address Bar pada File Explorer kemudian masukan perintah cmd, setelah itu Enter, agar membuka Command prompt pada folder tujuan.
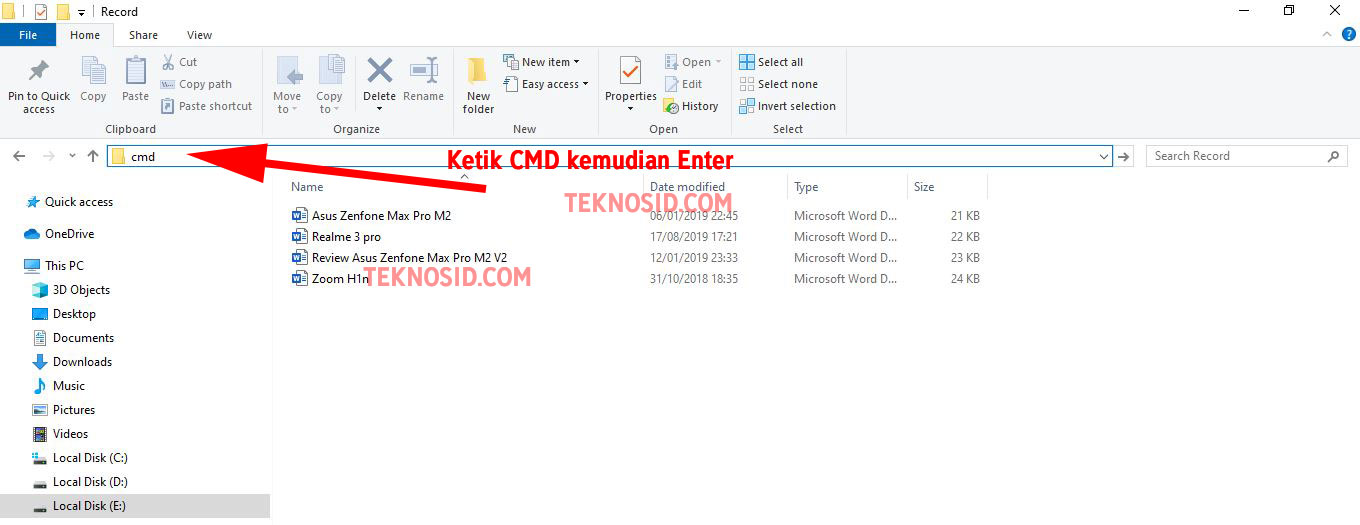
- Untuk mengganti nama file pada Command Prompt, masukan perintah:
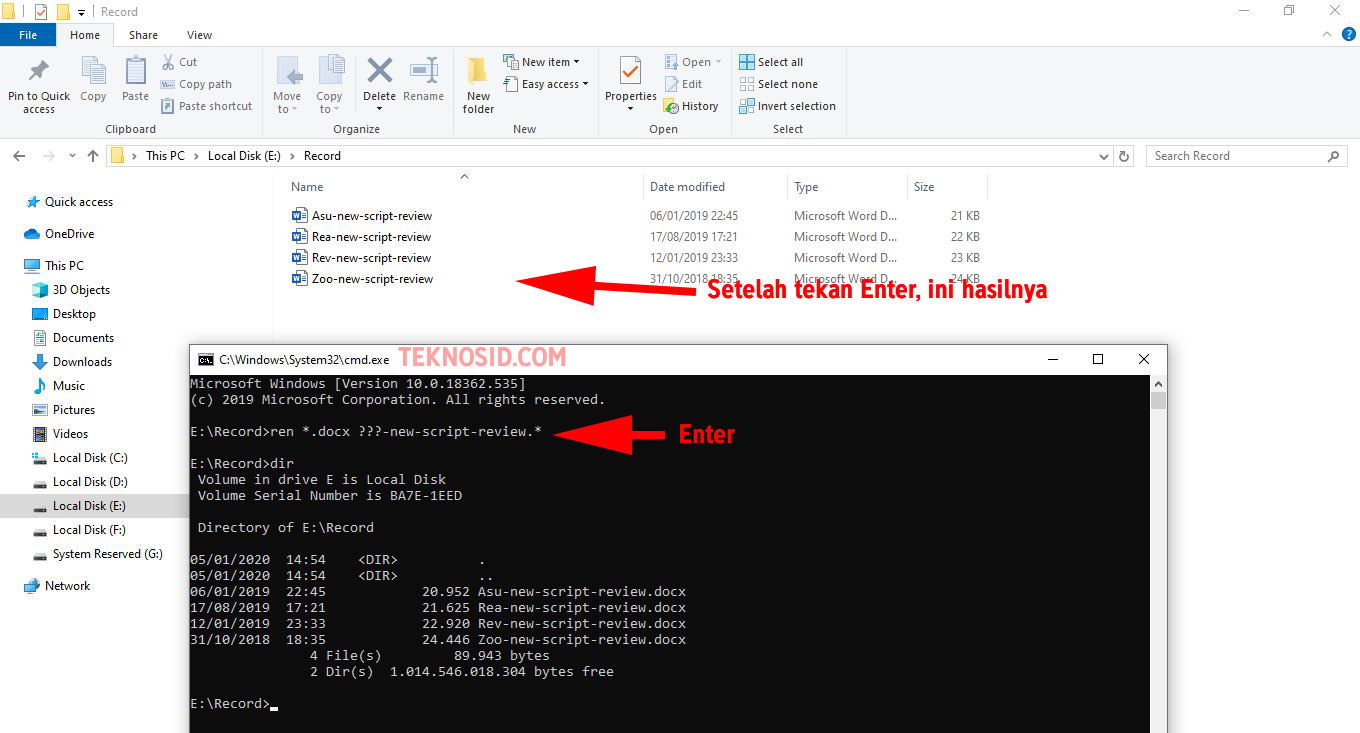
- Multiple Rename: ren *.format ???-nama-file.*
- Contoh: ren *.docx ???-new-script-review.*
- Catatan: Fungsi tanda seru (?), berguna untuk menambahkan sesuatu didepan huruf, agar tidak terjadi error duplicate
- Single Rename: ren “nama-file-lama.format” “nama-file-baru.format”
- Contoh: ren “new-script-review.docx” “review-gadget.docx”
- Multiple Rename: ren *.format ???-nama-file.*
3. Rename Menggunakan PowerShell
- Cari folder yang didalamnya berisi file yang akan di-rename, kemudian tekan Shift + Klik Kanan dilanjut pilih Open PowerShell window here
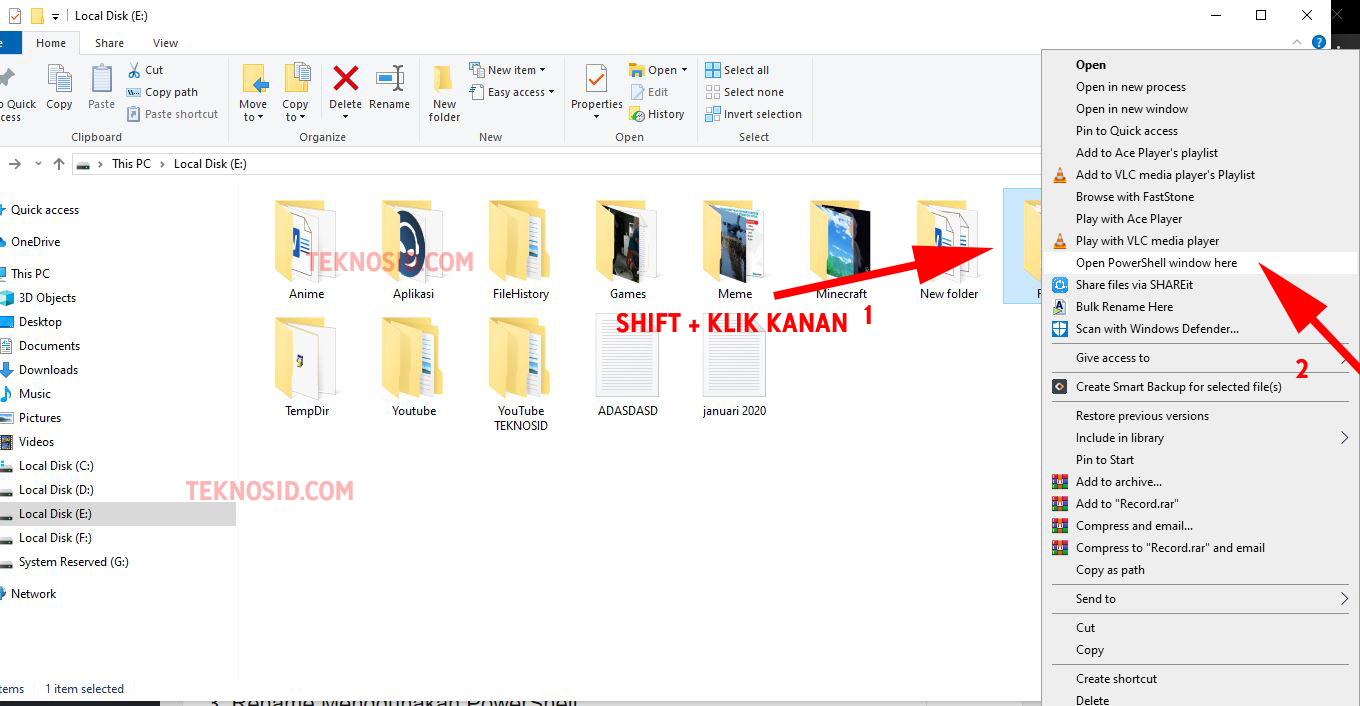
- Untuk mengganti nama file pada PowerShell, masukan perntah:
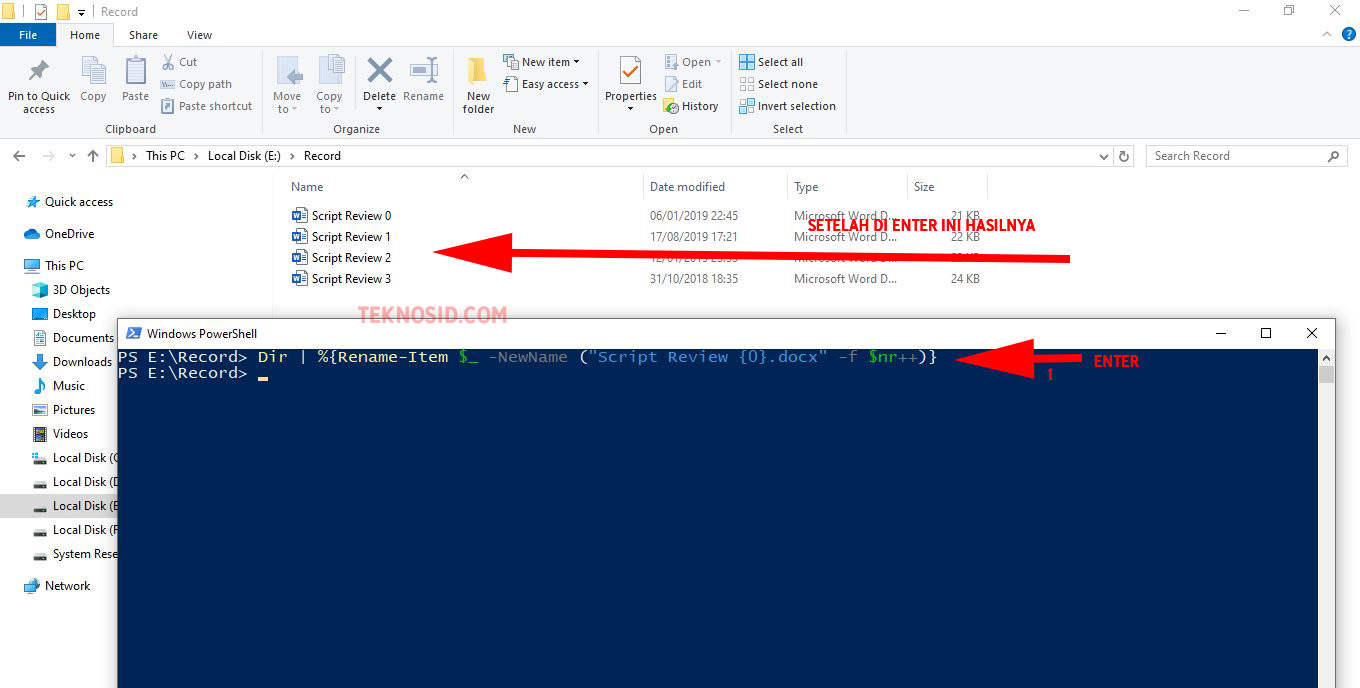
Multiple Rename File di PowerShell - Multiple Rename: Dir | %{Rename-Item $_ -NewName (“nama-file-baru{0}.format” -f $nr++)}
- Contoh: Dir | %{Rename-Item $_ -NewName (“Script Review {0}.docx” -f $nr++)}
- Single Rename: Rename-Item “nama-file-lama.format” “nama-file-baru.format”
- Contoh: Rename-Item “Script Review.docx” “New Script Review.docx”
- Multiple Rename: Dir | %{Rename-Item $_ -NewName (“nama-file-baru{0}.format” -f $nr++)}
4. Rename Menggunakan Aplikasi Advanced Renamer
Ini adalah pilihan terbaik dan praktis untuk mengubah nama file dan folder, serta fitur rename nya cukup banyak.
- Download dan install aplikasi Advanced Renamer
- Untuk mengubah nama file, klik Rename File, selanjutnya klik Add New > Folder Panel cari folder yang didalamnya berisi file yang akan diganti namanya, kemudian klik Add Selected

- Untuk mengubah nama file, klik Rename File, selanjutnya klik Add New > Folder Panel cari folder yang didalamnya berisi file yang akan diganti namanya, kemudian klik Add Selected
- Kemudian klik menu Add Method dan pilih saja metode New Name
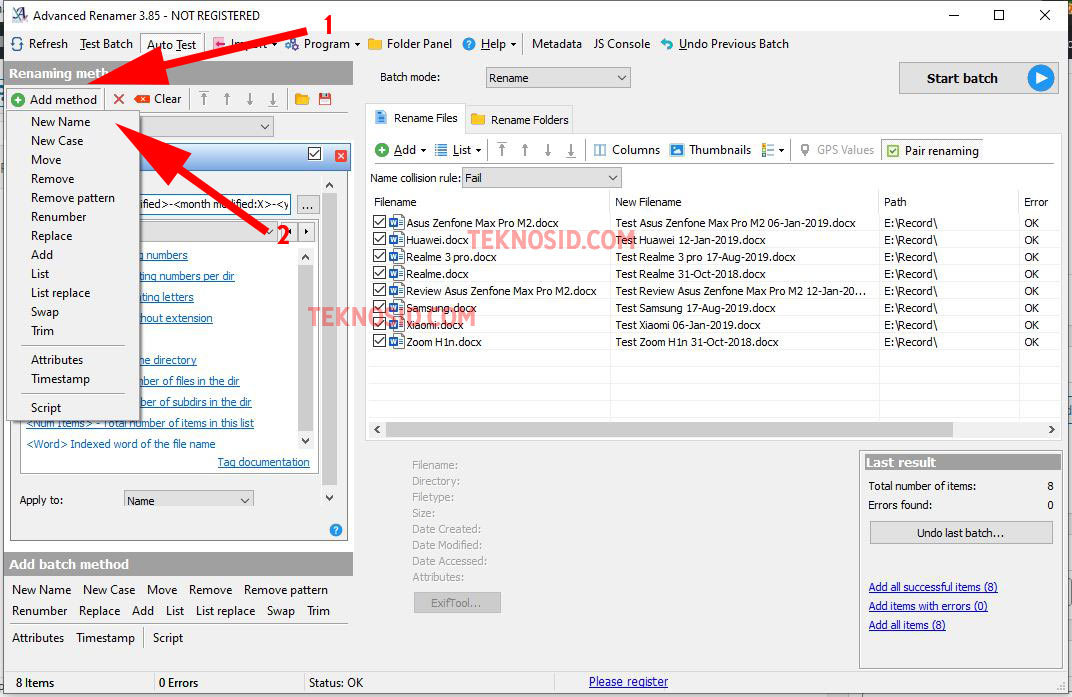
- Pada kolom kosong New Name, Anda bisa mengubah nama file tersebut sesuai keinginan Anda, selain itu Anda bisa menambahkan tag.
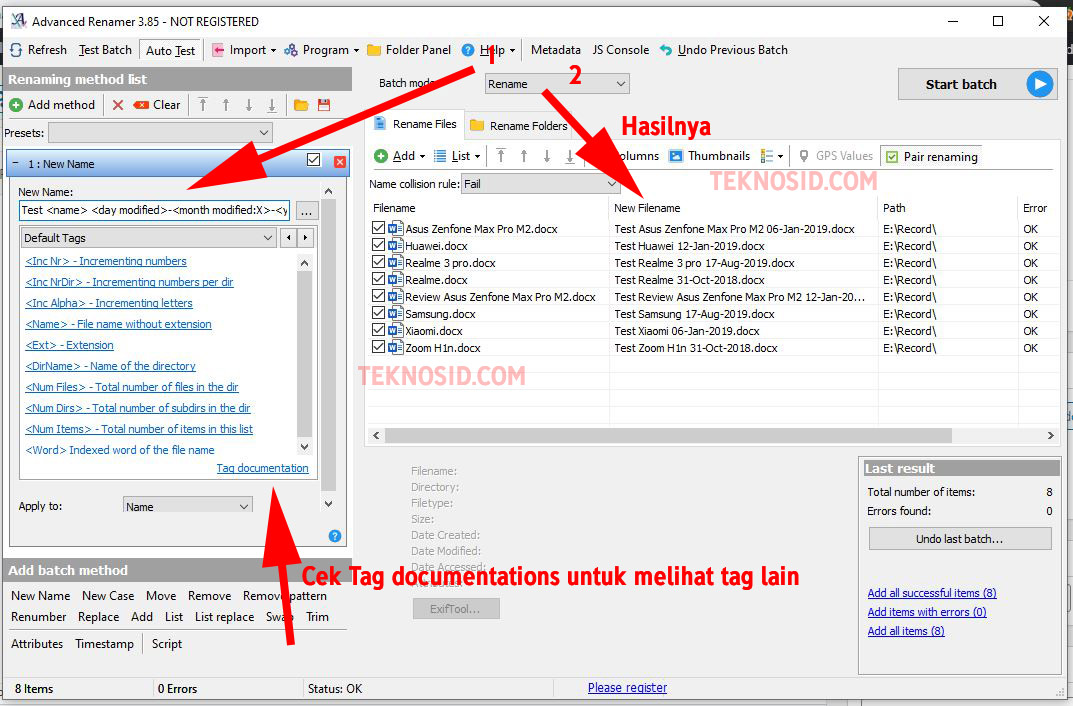
- Jika sudah diubah nama file nya kemudian klik Start Batch.
Catatan:
- Jika huruf menjadi warna merah, itu disebabkan karna ada nama file yang sama. Pasalnya dalam satu folder tidak boleh ada yang sama nama file-nya.
- Tag berguna untuk menambahkan informasi pada nama file nya. Misalkan tag <day> atau <month> atau <year> untuk menambahkan tanggal. Tag pada aplikasi Advanced Renamer cukup banyak, Anda bisa melihatnya disini
Begitulah cara mengganti nama file dari empat cara yang bisa Anda lakukan. Anda memilih cara mana? Jika saya, saya akan menggunakan cara pertama jika membutuhkan nama yang cukup sederhana dan juga memilih cara nomor 4 jika membutuhkan nama yang cukup detail, seperti menambahkan tanggal, ukuran file dan sebagainya.
Jika ada pertanyaan, tulis komentar dibawah ya.
Berikut tutorial versi video:


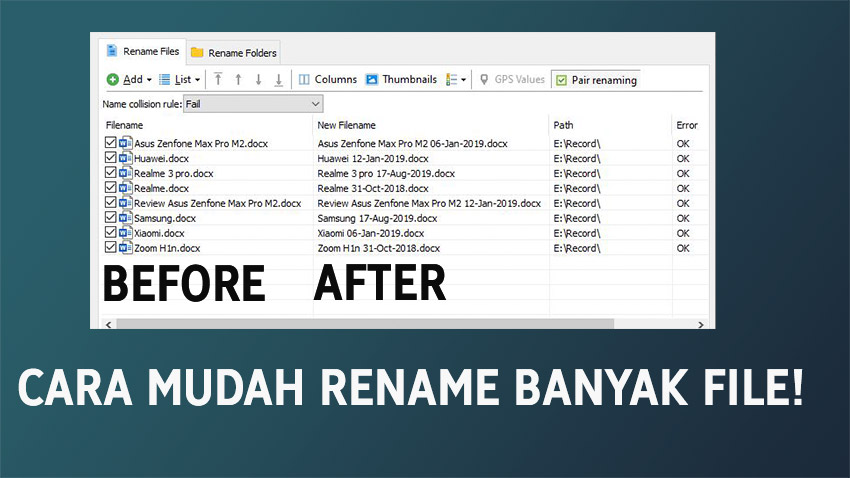










![Kumpulan ROM Xiaomi Redmi 3 : Stabil China / Developer / Distributor [UPDATE]](https://www.teknosid.com/wp-content/uploads/2016/05/xiaomi-redmi-3-copy.jpg-100x70.jpg)


