TEKNOSID.COM – Pada sistem operasi Windows terbaru yakni Windows 10, terdapat dua command-line yang terpasang pertama yang terbaru adalah Windows PowerShell dan yang kedua Command Prompt (CMD).
Anda bisa memakai keduanya, tergantung yang Anda inginkan. Namun pada Windows 10, PowerShell diatur menjadi command-line utama dan default.
Nah pada kesempatan kali ini kami, akan memberikan tutorial bagaimana cara mengganti PowerShell ke Command Prompt untuk kita atur menjadi command-line default, jadi ketika kombinasi tombol dan diarahkan ke folder (Shift+Klik Kanan) muncul ‘Open command windows here’ bukan PowerShell lagi, seperti pada tutorial 10 cara membuka CMD.
1. Memunculkan ‘Open Command window here’
- Buka Registry Editor, caranya pada kolom pencarian Windows, masukan kata kunci ‘Registry Editor‘, kemudian setelah muncul klik Open. Atau tekan Win Key + R masukan kata kunci ‘regedit’, dan Enter.
- Setelah Registry Editor terbuka, buka folder HKEY_CLASSES_ROOT kemudian geser kebawah dan cari folder Directory, dilanjut buka folder shell
- Atau cari folder secara cepat masukan ‘Computer\HKEY_CLASSES_ROOT\Directory\shell’ pada Address Bar kemudian Enter.
- Nah sekarang buka folder cmd, ubah permission folder (perizinan folder) agar bisa di-rename DWORD nya, caranya:
- Klik Kanan pada folder cmd kemudian pilih Permission
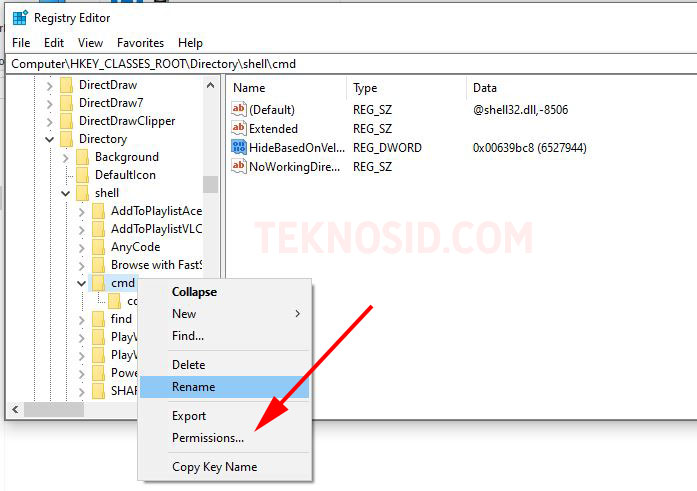
- Bagian bawah klik Advanced
- Dibagian Owner, klik Change
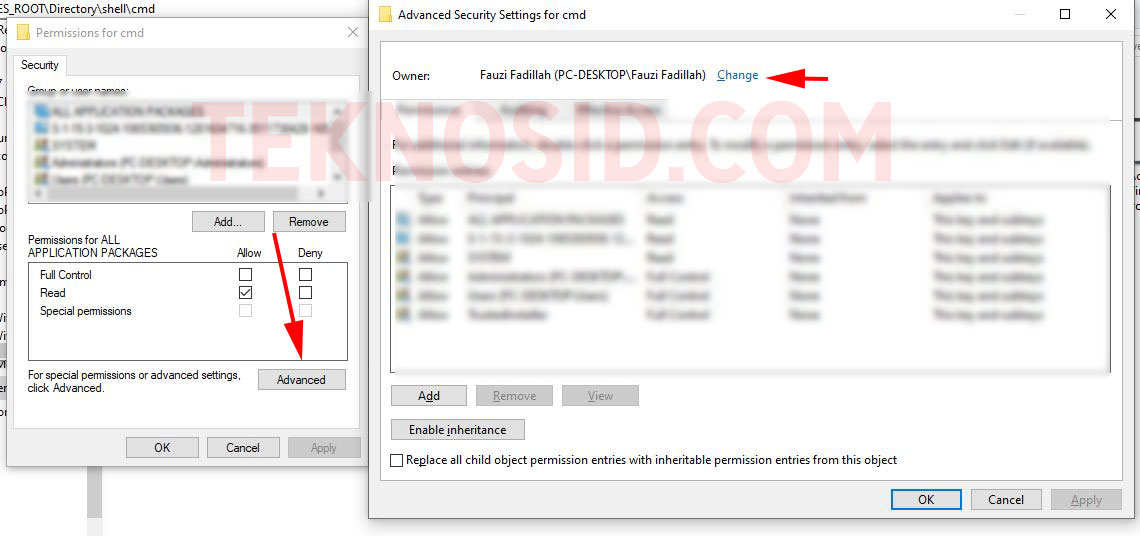
Screenshot diatas adalah setelah sudah disetting, sebelumnya dibagian Owner tertulis TrustedInstaller bukan Fauzi F. Jelasnya bisa Anda lihat pada video - Dibagian Enter the object name to select, masukan dengan nama Adminstrator yang terdapat pada OS Windows Anda, untuk mengetahuinya, pada menu pencarian Windows, masukan kata kunci ‘Your Account Info‘, nantinya akan muncul seperti ini:
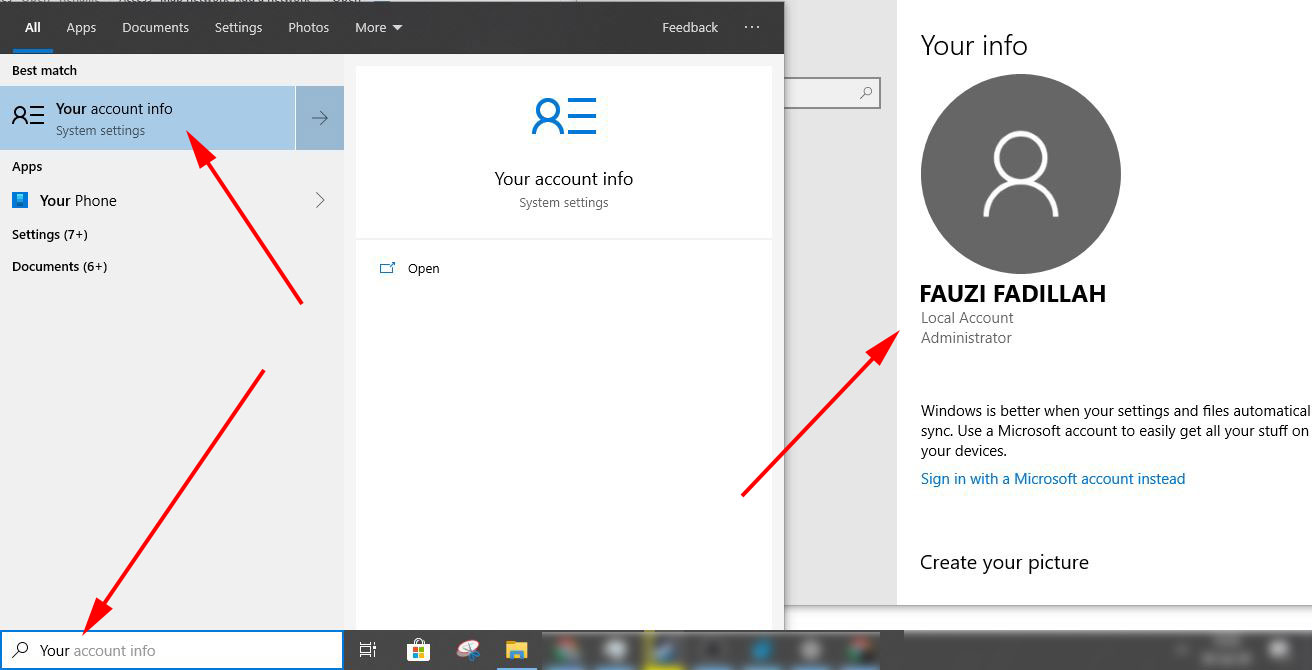
- Jika sudah memasukan nama User tadi, klik Ok. Nantinya Owner dari TrustedInstaller akan berubah menjadi nama User yang Anda masukan tadi, selanjutnya klik Ok
- Masih dibagian Security, geser kebawah atur Administrator dan User centang Full Control dibagian Allow, terakhir klik Ok. Sekarang Anda sudah bisa merubah isi folder cmd
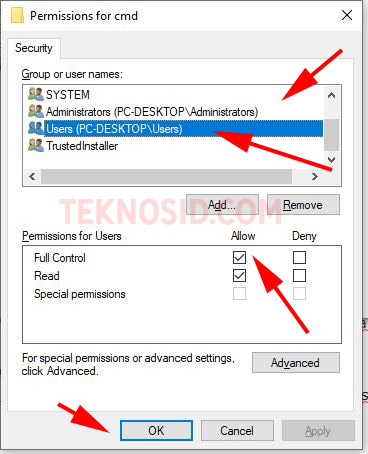
- Klik Kanan pada folder cmd kemudian pilih Permission
- Masih pada folder cmd, sekarang rename file DWORD bagian Hide nya menjadi Show, Contoh: HideBasedOnVelocityId ~> ShowBasedOnVelocityId
- Jika sudah berhasil, sekarang coba cek ke folder apakah ‘Open Command window here’ sudah muncul ketika menekan Shift + Klik Kanan?
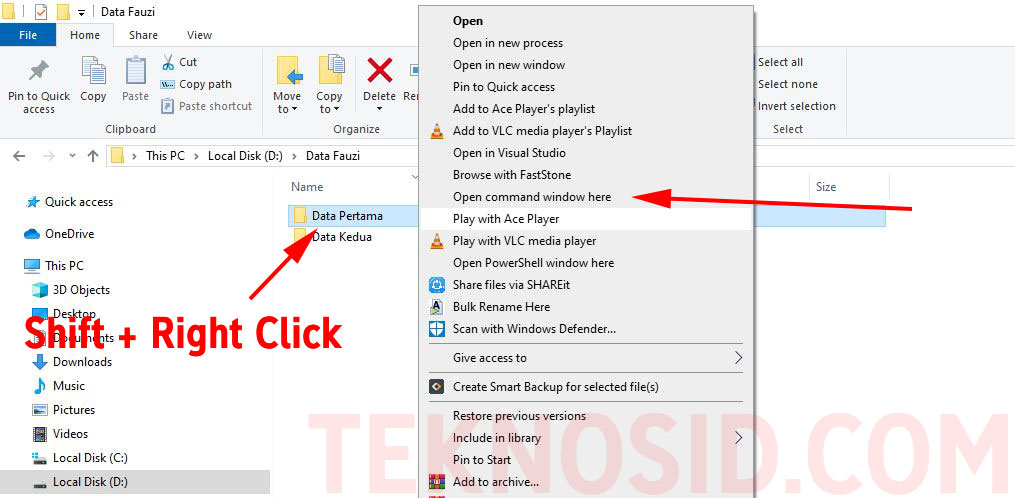
2. Mengganti PowerShell ke Command Prompt
Pada cara kedua adalah untuk mengganti Windows PowerShell menjadi Command Prompt pada menu pilihan jalan pintas yang ada dimenu Start, untuk memunculkan menu tersebut Anda bisa menekan Win Key + X atau Klik Kanan pada menu Start.
- Pada kolom pencarian yang dekat dengan Start menu, masukan kata kunci ‘Replace Command Prompt’, nantinya akan muncul menu untuk masuk ke pengaturan Taskbar.
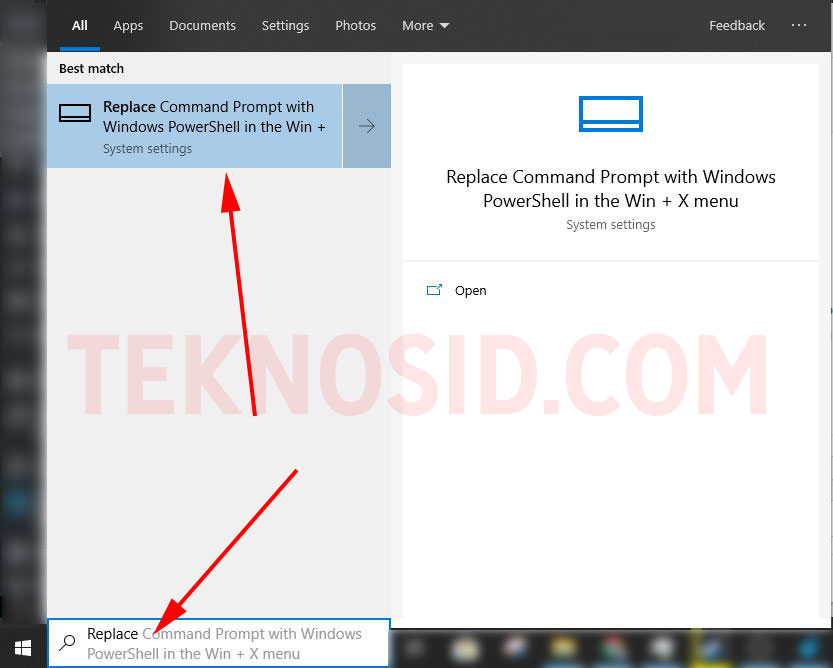
- Setelah masuk ke pengaturan Taskbar, dibagian Replace Command Prompt with Windows PowerShell in the menu when i right-click the start button, or press Windows Key + X, ubah dari On ke Off
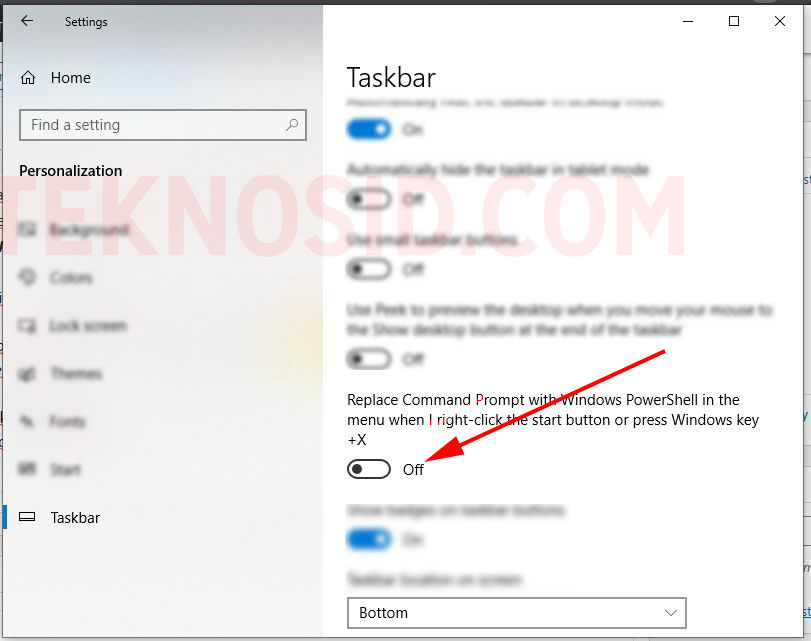
- Sekarang coba apakah dibagian Tombol Start, apakah sudah berubah menjadi Command Prompt? hasilnya seperti pada gambar dibawah ini.
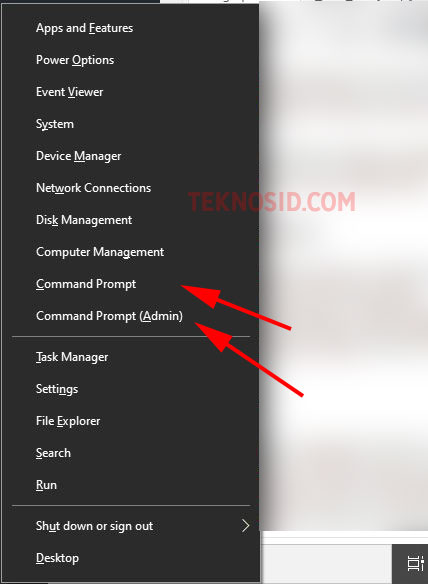
–
Itulah cara mengganti Windows PowerShell ke Command Prompt serta memunculkan menu ‘Open Command window here’ ketika ingin membuka command prompt langsung pada folder.
Semoga tutorial yang kami sampaikan ini dapat membantu, jika ada pertanyaan bisa tulis komentar dibawah.
Berikut tutorial versi video:


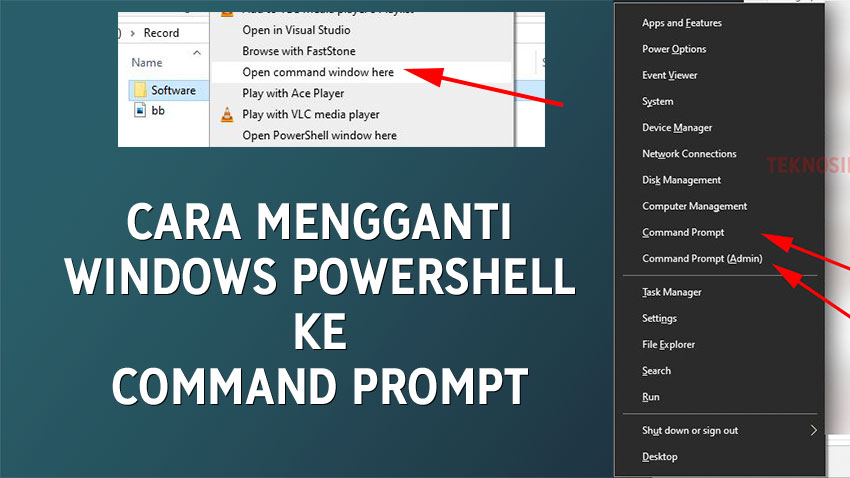










![Kumpulan ROM Xiaomi Redmi 3 : Stabil China / Developer / Distributor [UPDATE]](https://www.teknosid.com/wp-content/uploads/2016/05/xiaomi-redmi-3-copy.jpg-100x70.jpg)


