TEKNOSID.COM – Mungkin Anda baru saja membeli hard disk baru dan setelah dipasang ternyata tidak muncul dibagian This PC. Pikir Anda bahwa hard disk tersebut rusak? Anda salah bahwa hard disk yang baru saja dipasang memerlukan partisi.
Nah, untuk partisi cukup mudah, saat ini kita akan melakukan partisi menggunakan fitur bawaan dari sistem operasi Windows yaitu Disk Management. Tanpa perlu menggunakan aplikasi lainnya, dan bahkan Disk Management fiturnya cukup lengkap dan sangat berguna.
Menariknya pada Disk Management bisa memisahkan partisi pada direktori yang sudah dipartisi tanpa perlu menghapus file yang ada didalamnya (Pasti bingung nih? haha). Langkah-langkahnya bisa lihat pada cara yang kedua.
Contents
1. Cara Menambahkan Hard disk baru / Partisi
Sebelum dimulai bisa Anda cek, komputer yang saya miliki belum mempartisi hard disk baru (Seagate 2 TB) dan hanya ada dua partisi C: & D: dari hard disk (Western Digital 1 TB).
- Pertama sambungkan hard disk ke komputer, pastikan power dari Power Supply dan Kabel SATA sudah terpasang rapat antara hard disk ke komputer. Sangat penting memasang dengan pas, karna jika tidak takutnya hard disk menjadi gampang rusak, apalagi power dari Power Supply yang lumayan kendor.

- Setelah terhubung, buka menu Disk Management, dengan cara Klik Kanan pada ikon Windows kemudian pilih Disk Management atau pada bagian Explorer tepatnya dibagian This PC klik Manage dibagian atas kemudian pilih Disk Management
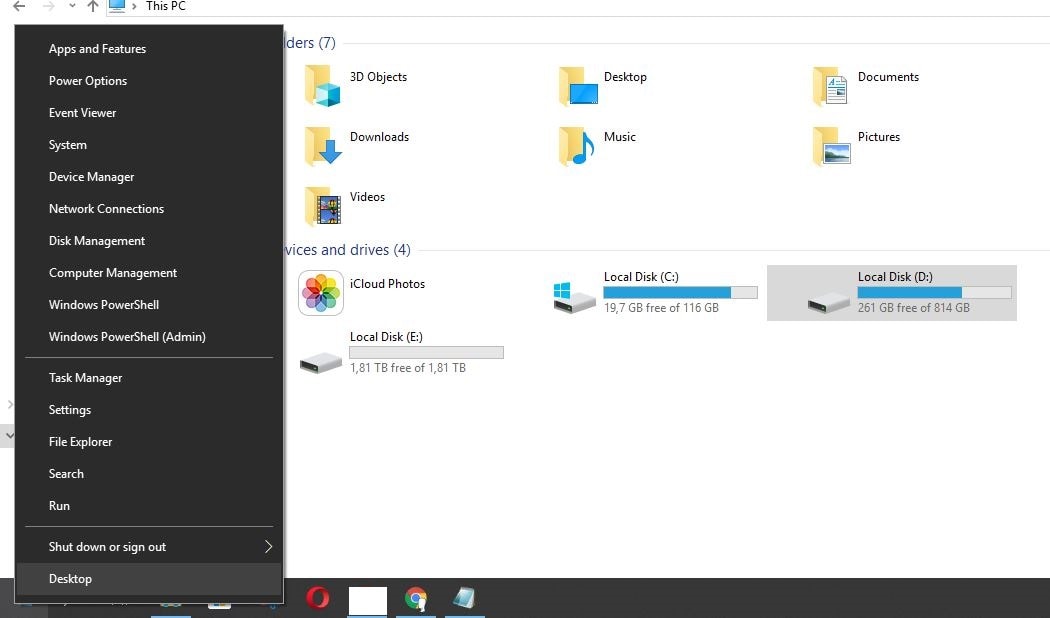
- Setelah masuk pada menu Disk Management, akan muncul pop-up Initialize Disk, Tandai MBR (Master Boot Record) atau langsung Klik OK saja.
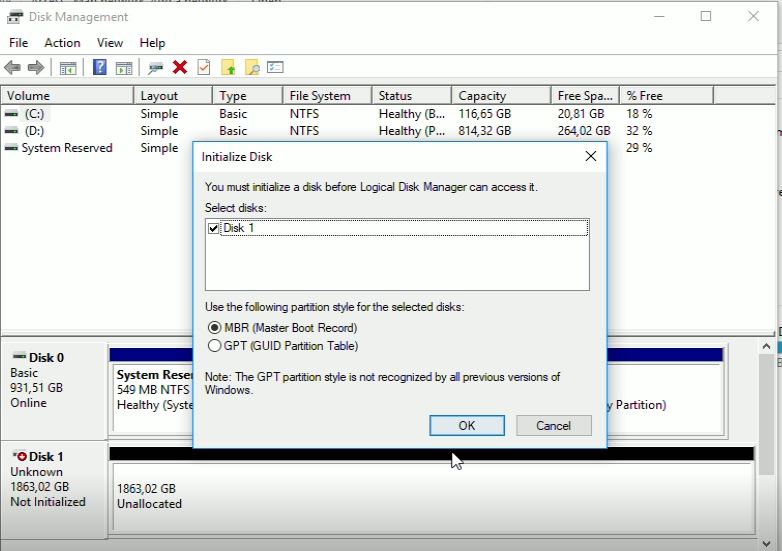
- Masih pada Disk Management, cek kebagian bawah nantinya jika hard disk sudah benar-benar tehubung ke komputer akan muncul Disk baru yang masih belum dialokasikan (Unallocated) dan berwarna hitam, nah pada bagian yang masih Unallocated Klik Kanan kemudian pilih New Simple Volume
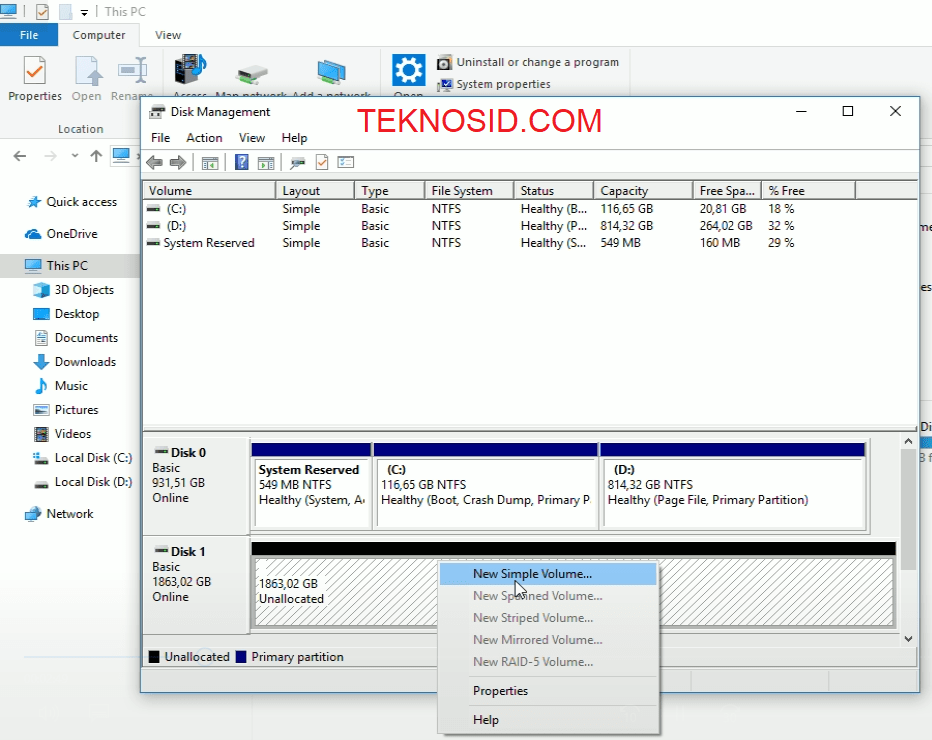
- Pada bagian New Simple Volume Wizard, Klik Next
- Dibagian Specify Volume Size, disini adalah size partisi yang akan dibuat, karna saya akan membuat satu partisi dan memakai semua ruangnya, maka dari itu saya Klik OK saja.
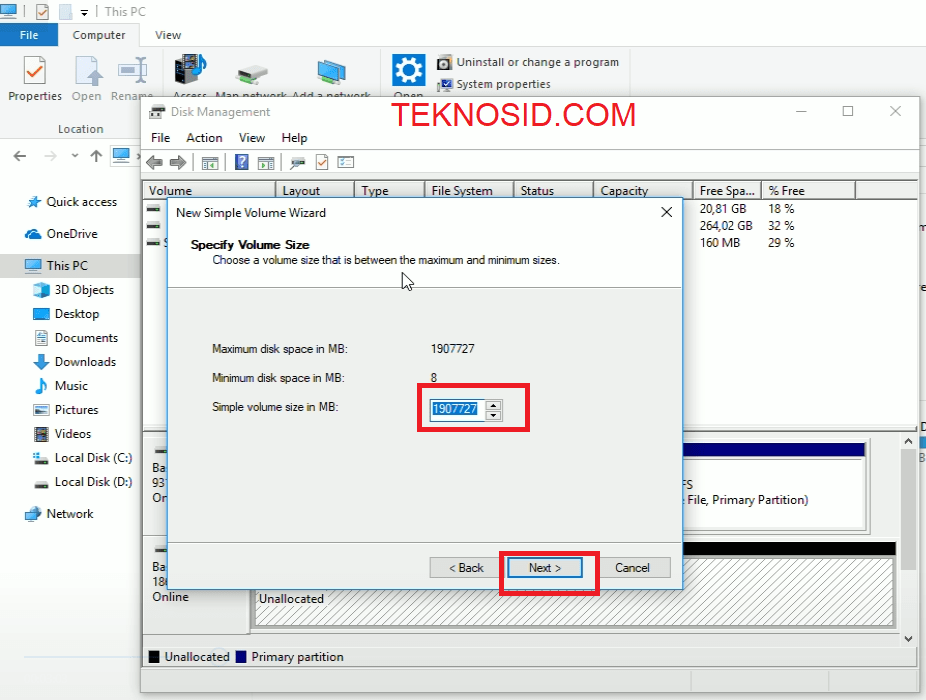
- Dibagian Assign Drive Letter or Path, disini untuk mengatur huruf untuk partisi, disini saya pilih E agar berurutan karna sebelumnya sudah ada C dan D. Kemudian klik Next
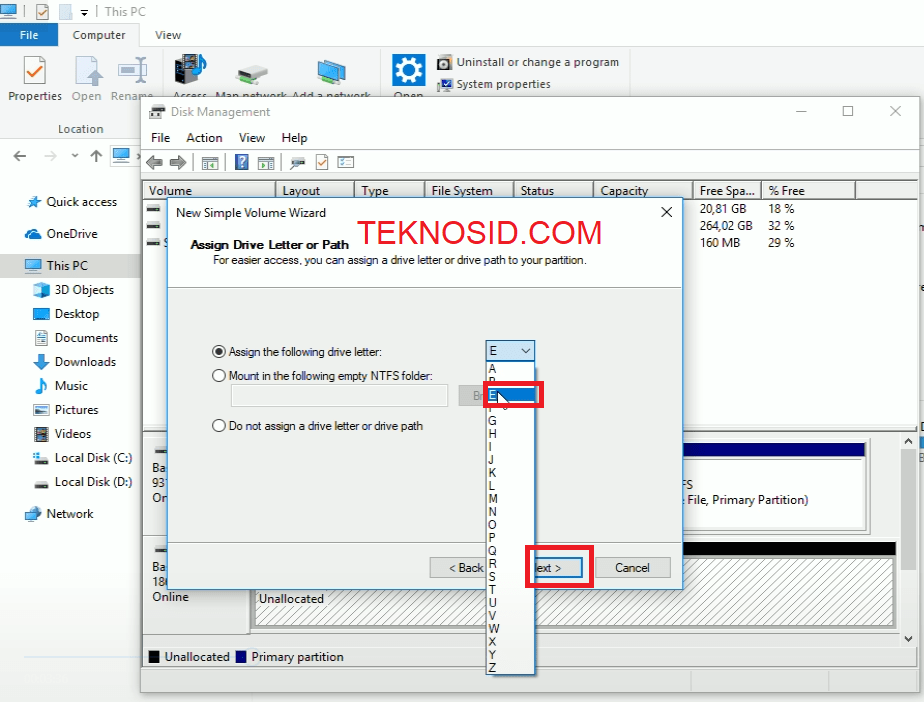
- Dibagian Format Partition, tandai Format this volume with the following settings:
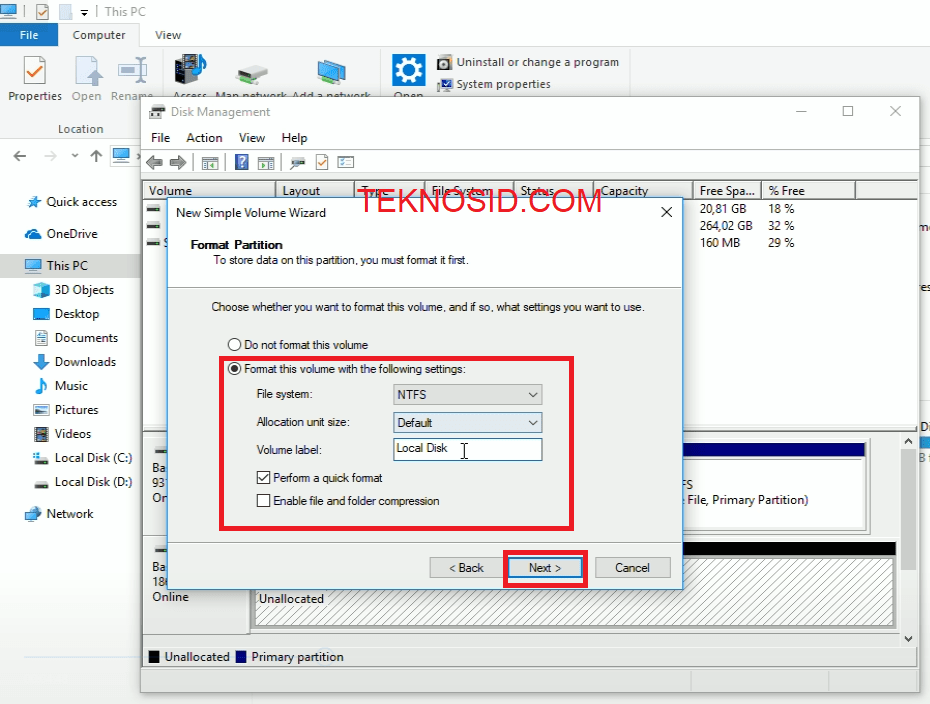
- File System: NTFS
- Allocation unit size: Default
- Volume label: Nama untuk partisi, disini Anda bebas memilihnya
- Perform a quick format: Ceklis
- Enable file and folder compression: Jangan diceklis
- Terakhir untuk mengkonfirmasi partisi Klik Finish, dengan otomatis partisi baru akan diproses, tidak lebih dari satu menit. Hasilnya dibagian This PC dari awalnya dua partisi sekarang sudah ada 3 partisi.
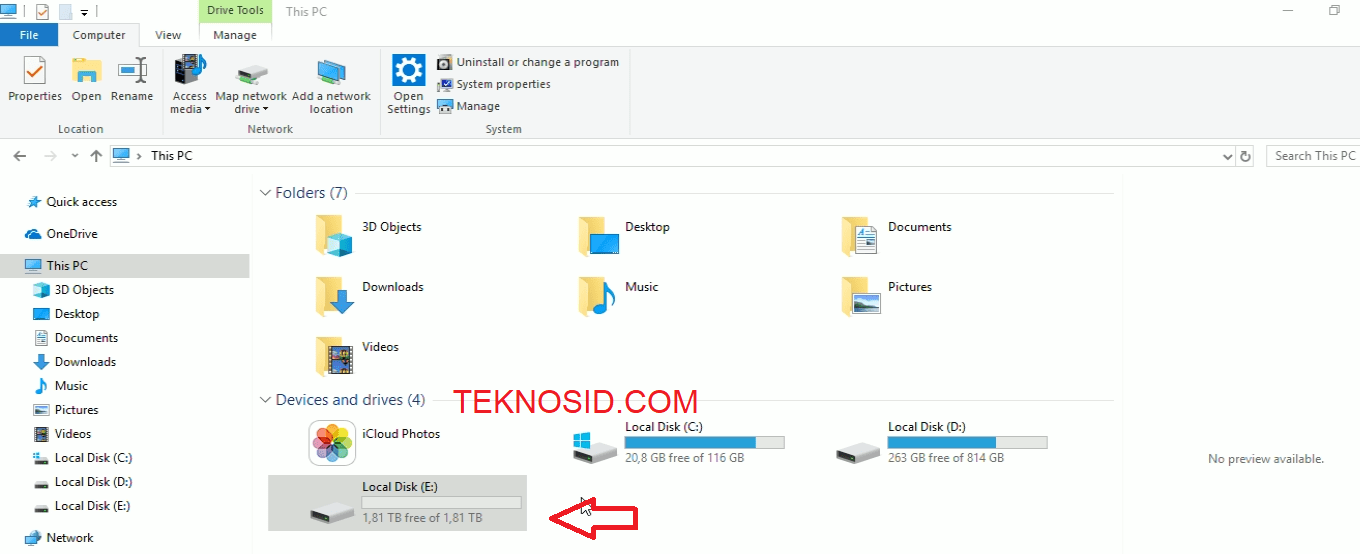
2. Cara Membuat dua atau lebih Partisi / Memisahkan Partisi / Shrink Volume
Sesuai dengan judul cara ini adalah Shrink Volume atau memisahkan partisi yang sudah ada, agar bisa membuat partisi baru. Misalnya Local Disk E: yang berukuran 2TB, ingin dipisahkan menjadi dua bagian dan dibuatkan partisi baru, tanpa perlu menghapus file yang ada di Local Disk E.
Nah pada Disk Management ada fitur yang menarik seperti itu, memisahkan partisi tanpa perlu menghapus file yang ada.
Tujuan
Ceritanya partisi yang baru saja dibuat pada cara pertama yakni Local Disk E yang berukuran 1863 GB akan dipisahkan sebagian dan nantinya akan ada dibuatkan partisi baru yakni F:
- Kembali masuk ke menu Disk Management
- Kemudian pada partisi yang akan dibagikan, Klik Kanan kemudian pilih Shrink Volume
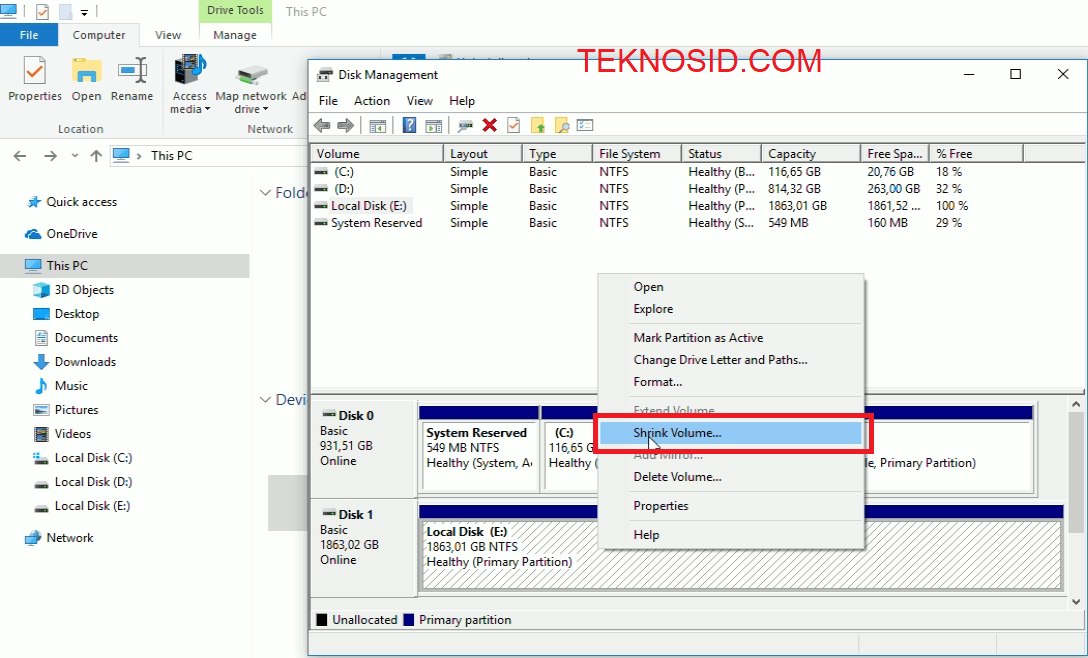
- Setelah itu Anda akan masuk kebagian Shrink, disini Anda akan mengatur size yang akan diterapkan untuk menyempitkan dari Local Disk E dan juga sekaligus membuat alokasi baru.
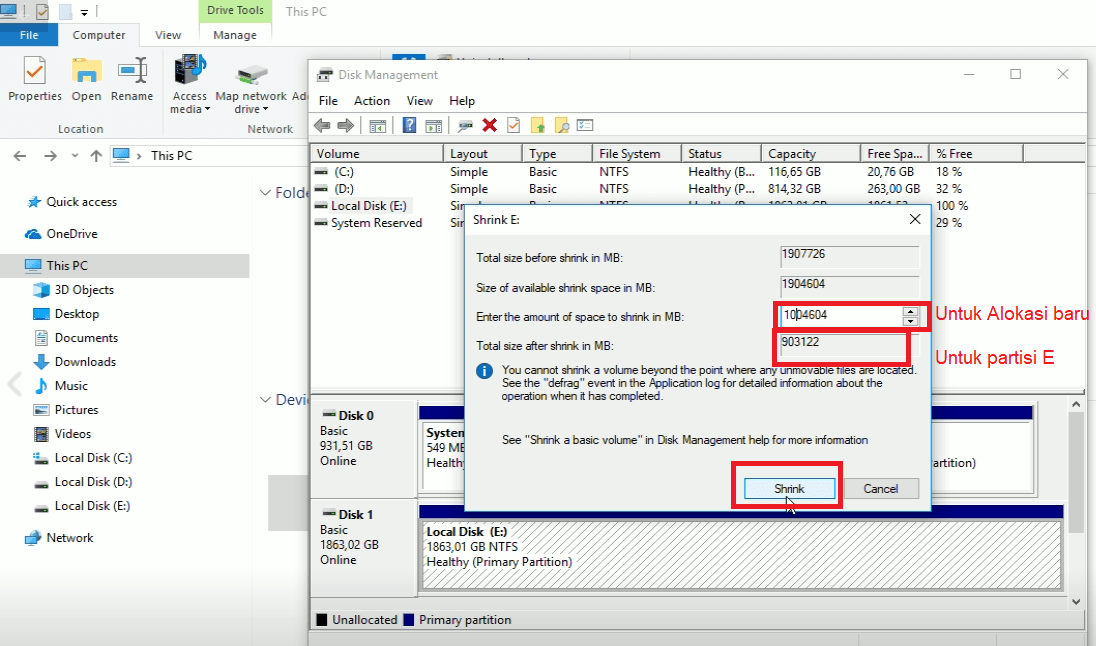
- Total size before shrink in MB: 1907726 Kilo Byte, Ini adalah ukuran total dari Local Disk E
- Enter the amount of space to shrink in MB: Nah dibagian ini Anda atur size berapa yang nantinya digunakan untuk alokasi baru, lebih tepatnya untuk partisi baru (F)
- Total size after shrink in MB: Nah dibagian ini adalah angka yang nantinya akan diterapkan untuk Local Disk E.Intinya Anda fokus pada poin kedua dan ketiga, yang kedua nantinya akan menjadi partisi F dan ketiga nantinya akan menjadi partisi ESetelah semuanya selesai diatur, klik Shrink nantinya akan muncul alokasi baru yang kosong dan juga Local Disk E akan menjadi berkurang ruangnya.
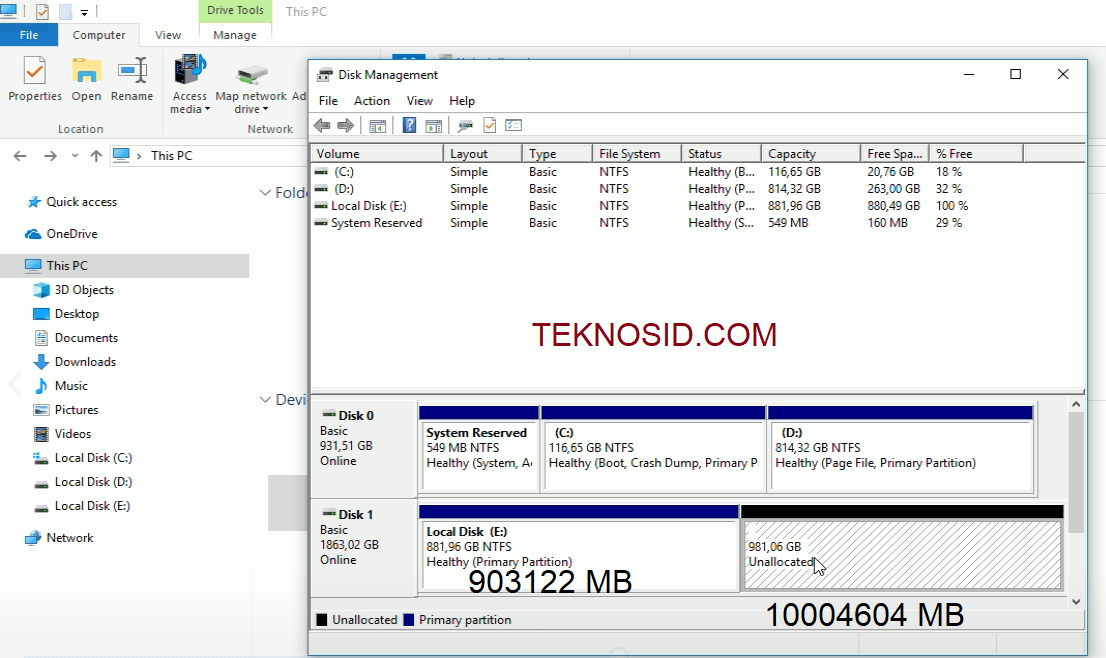
- Terakhir Anda tinggal mempartisi ruang kosong tadi dengan cara pertama.
Video
Untuk tutorial versi video bisa Anda cek pada kanal TEKNOSID – Tips & Trick













![Kumpulan ROM Xiaomi Redmi 3 : Stabil China / Developer / Distributor [UPDATE]](https://www.teknosid.com/wp-content/uploads/2016/05/xiaomi-redmi-3-copy.jpg-100x70.jpg)


