TEKNOSID.COM – Pemindahan sistem operasi PC tepatnya OS Windows dari Hard Disk ke SSD atau sebaliknya, sangat bisa Anda lakukan. Pasalnya hal tersebut sudah kami coba lakukan dan hasilnya berhasil.
Untuk proses migrasi tidak begitu rumit dan menyusahkan, Anda cukup menyiapkan aplikasi yang bisa mengkloning file sistem ke partisi lain. Disini kami menggunakan aplikasi Macrium Reflect 7 versi gratis.
Alasan kami menggunakan aplikasi ini karna gratis dan penggunaannya juga cukup mudah, ok tanpa perlu berlama-lama lagi kita langsung ke tutorialnya.
Skenario
Disini kami akan mencoba migrasi OS Windows dari Hard Disk ke SSD, Hard Disk yang digunakan adalah Western Digital (WD) dengan ukuran 1 TB (Tera Bytes) dan akan dipindahkan ke SSD Adata XPG SX8200 dengan ukuran 256 GB (Giga Bytes). Untuk hard disk tidak semuanya 1 TB dipindahkan tetapi hanya file sistemnya saja yang berukuran 130GB.
Persiapan
Untuk mendapatkan aplikasi Macrium Reflect 7 Anda bisa mengunduhnya disini. Singkatnya cara unduhnya nanti Anda cukup memasukan alamat e-mail kemudian periksa e-mail tersebut untuk mendapatkan link download.
Kemudian jika Anda mempunyai data penting, sebaiknya Anda backup terlebih dahulu. Walaupun resiko kehilangan data sangatlah tipis. Takutnya jika terjadi sesuatu diluar dugaan bukan tanggung jawab kami. Adapun persiapan lainnya sebelum memuai proses migrasi diantaranya:
- Install dan download aplikasi untuk migrasi, dalam kasus ini saya menggunakan Macrium Reflect 7.
- Sebelum memulai pastikan SSD sudah terpasang dan terdeteksi oleh komputer, untuk memeriksanya pada keyboard tekan Windows + R nantinya akan muncul menu Run kemudian masukan perintah diskmgmt.msc dan Enter. Sekarang cek apakah SSD/HDD baru sudah terpasang?
- Serta tak kalah pentingnya periksa tipe partisi SSD/HDD lama dan yang baru harus satu tipe partisi. Misalkan Hard disk lama memiliki tipe partisi MBR, nah SSD baru yang akan dipindahkan harus tipe MBR juga. Untuk memeriksanya nanti ada pada aplikasi Macrium Reflect 7, atau bisa dengan cara ini: Cara Mengetahui Tipe Partisi Antara GPT / MBR di Windows 10
- Karna SSD baru dan hard disk saya sudah satu tipe partisi yaitu MBR, jadi bisa langsung memulai proses migrasi. Namun bagi Anda yang memiliki SSD/HDD berbeda antara yang lama dan baru, Anda harus mengubah tipe partisi terlebih dahulu.
- Buka aplikasi Macrium Reflect 7, klik disk yang ada sistem operasi, kemudian klik Clone disk this…
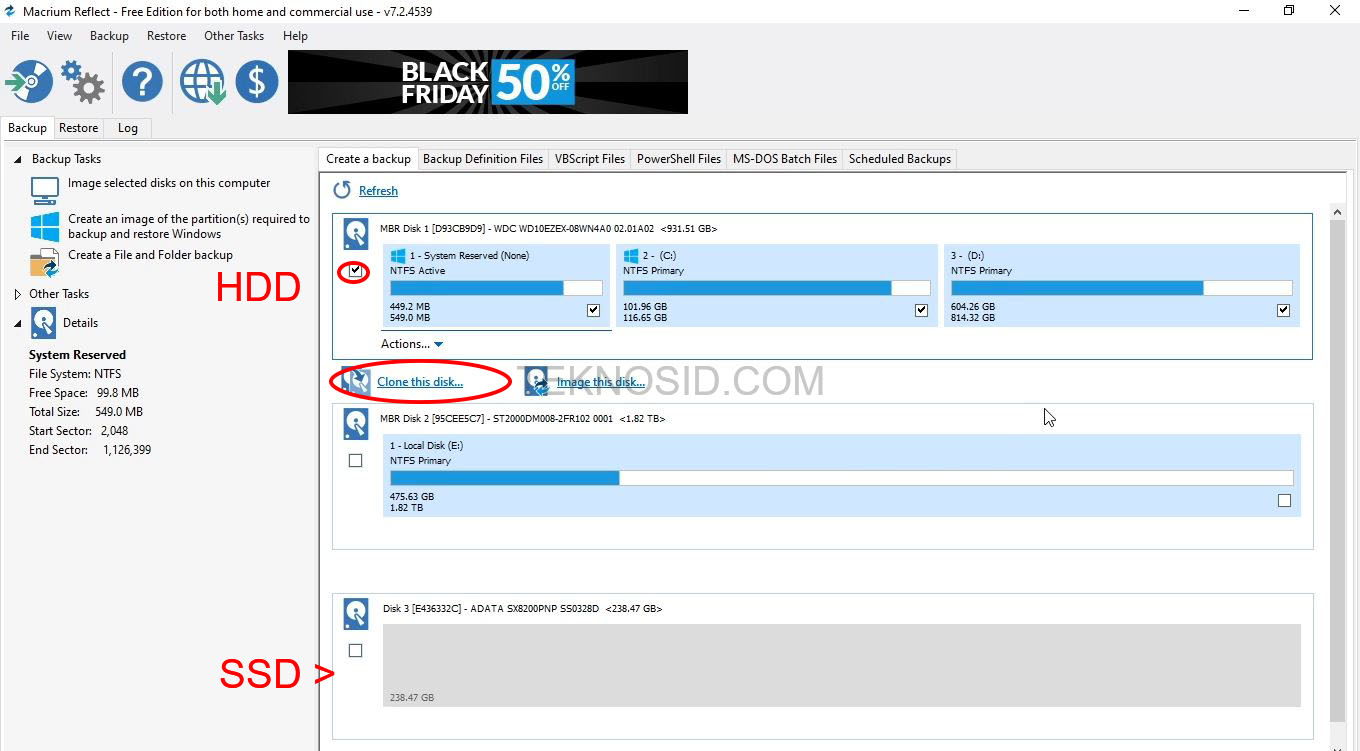
Anda bisa memperhatikan Hard Disk lama memiliki tipe partisi MBR, bukan GPT. Serta sudah saya pastikan juga bahwa SSD memiliki tipe partisi MBR. - Pada menu Destination, klik Select a disk to clone to… kemudian tentukan destinasi yang akan dipindahkan, pilih Adata SX8200 250GB karna kita akan memindahkan OS ke SSD.
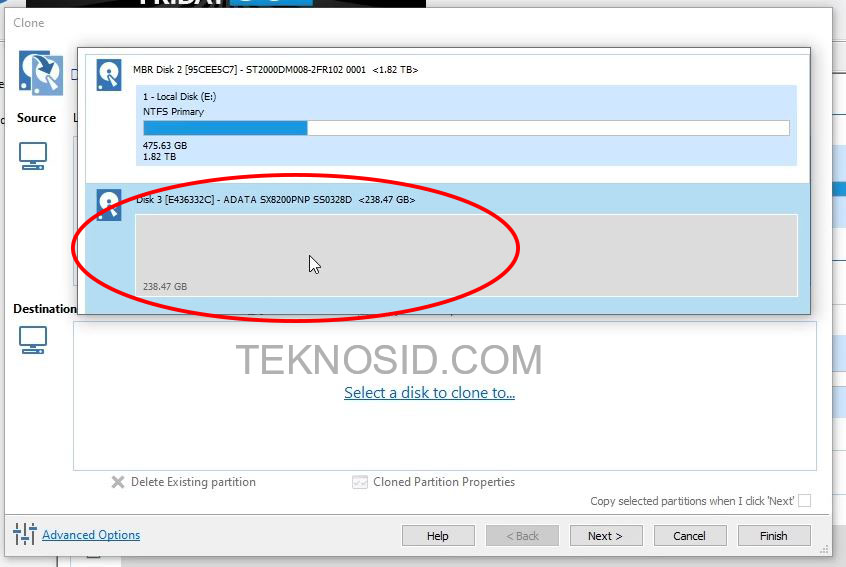
- Setelah itu drag semua partisi yang berlogo Windows kebawah
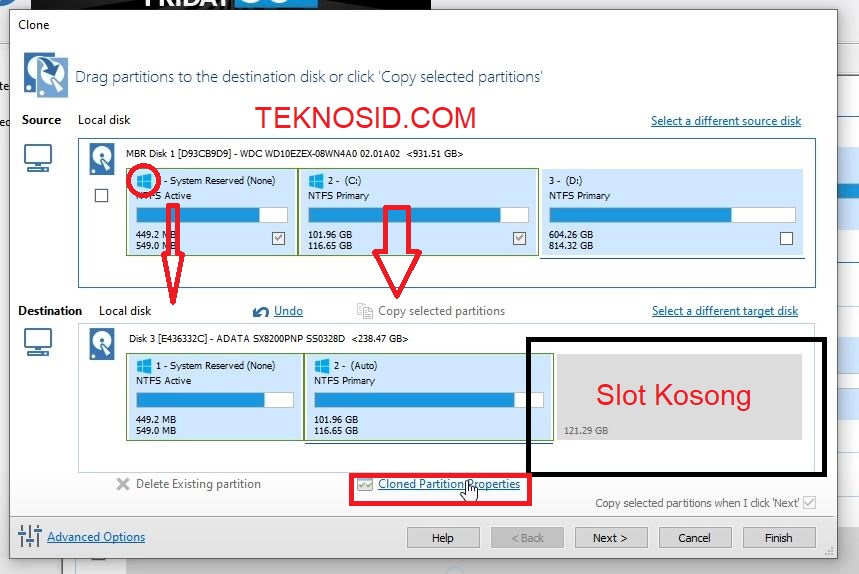
- Anda juga bisa mengatur seberapa besar ukuran penyimpanannya, klik Cloned Partition Properties. Karna ukuran SSD saya tidak begitu besar, hanya 256GB jadi saya memakai semuanya, maka dari itu klik Maximum Size untuk menggunakan semua space, hingga tidak ada slot unallocated. Namun jika Anda ingin membagi penyimpannya tinggal atur saja, dan nanti slot unallocated bisa Anda gunakan untuk partisi baru. Jika sudah diatur klik OK
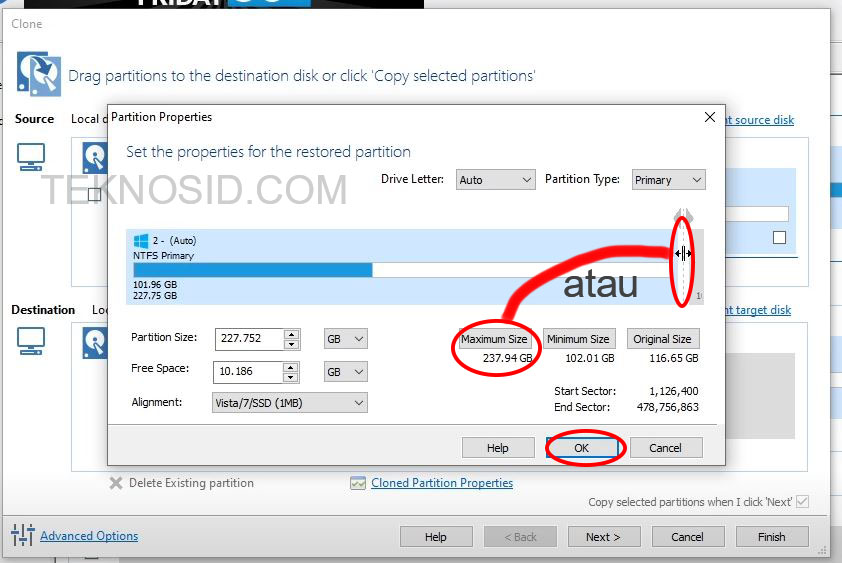
- Anda juga bisa mengatur seberapa besar ukuran penyimpanannya, klik Cloned Partition Properties. Karna ukuran SSD saya tidak begitu besar, hanya 256GB jadi saya memakai semuanya, maka dari itu klik Maximum Size untuk menggunakan semua space, hingga tidak ada slot unallocated. Namun jika Anda ingin membagi penyimpannya tinggal atur saja, dan nanti slot unallocated bisa Anda gunakan untuk partisi baru. Jika sudah diatur klik OK
- Jika semuanya sudah diatur, kemudian klik Next
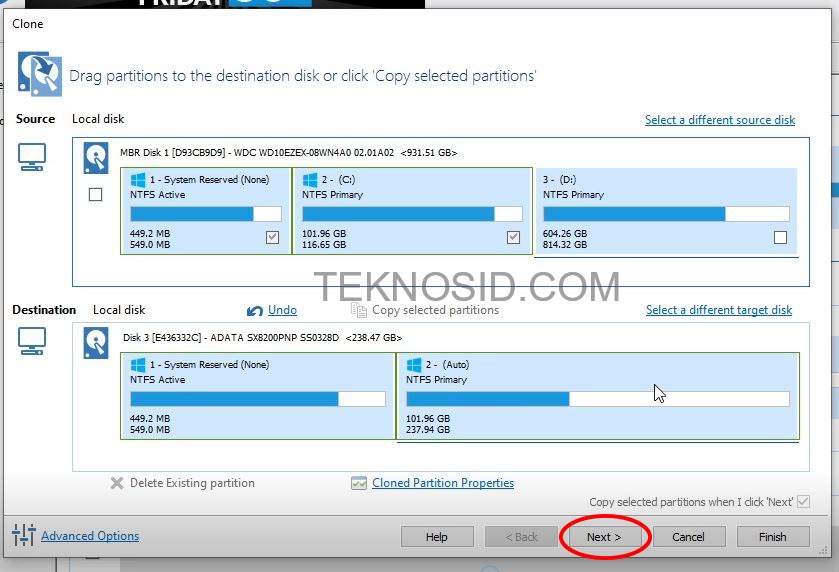
- Pada Schedule klik Next saja
- Pada Clone Summary, klik Next lagi
- Pada Backup Save Options, hapus centang pada “Save backup and schedules as an XML Backup Definition File”, jika tidak ingin menyimpan backup XML File. Kemudian klik OK. Dengan mengklik OK barusan, Anda sudah memulai proses kloning. Lama proses kloning tergantung dari ukuran file yang akan dipindahkan, jika kami membutuhkan waktu 22 menit.
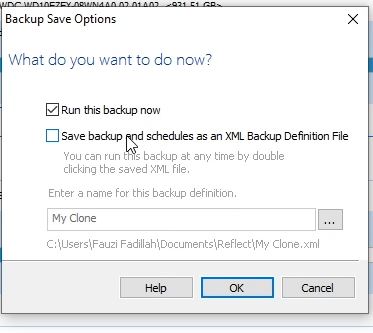
- Terakhir, ubah booting priority dari HDD ke SSD di BIOS. Untuk masuk BIOS, restart PC Anda kemudian saat blank hitam tekan F2, F12 atau Delete (Tiap motherboard beda-beda), disini saya menekan Delete untuk masuk BIOS.
- Setelah masuk BIOS, masuk ke menu Boot, kemudian cari pengaturan Boot Priority, selanjutnya pindahkan SSD ke urutan pertama dan Hard Disk lama bisa dipindahkan keurutan bawah, tahap akhir yaitu menyimpan pengaturan BIOS tadi, dan kemudian restart.

- Jika berhasil nantinya akan otomatis restart dan masuk ke home screen.

Ini adalah screenshot di Macrium Reflect 7, SSD sudah menjadi partisi C.
Baca juga: Cara Menambahkan Hard Disk Baru, Partisi HDD Tanpa Perlu Aplikasi Lain
Catatan:
- Jika proses klon berhasil dan sudah mengubah boot priority namun mengalami blue screen of death (BSOD) dengan pesan error “Inacceessible Boot Device”?. Untuk mengatasinya Anda bisa baca artikel ini: Cara Mengatasi Blue Screen Setelah Migrasi OS (Inaccessible Boot Device)
- Jika setelah semuanya selesai. Partisi C: dan System Reserved yang terpasang di Hard Disk Anda bisa memformat dan menghapusnya. Perlu diingatkan kembali, jika ingin menghapus sistem lama dan system reserved, kami sarankan lakukan penghapusan setelah proses migrasi selesai.
Tutorial versi video:
Demikianlah tutorial migrasi OS Windows dari Hard disk ke SSD, jika ada pertanyaan bisa tulis dikolom komentar bawah, atau komentar di channel YouTube kami.
Hardisk


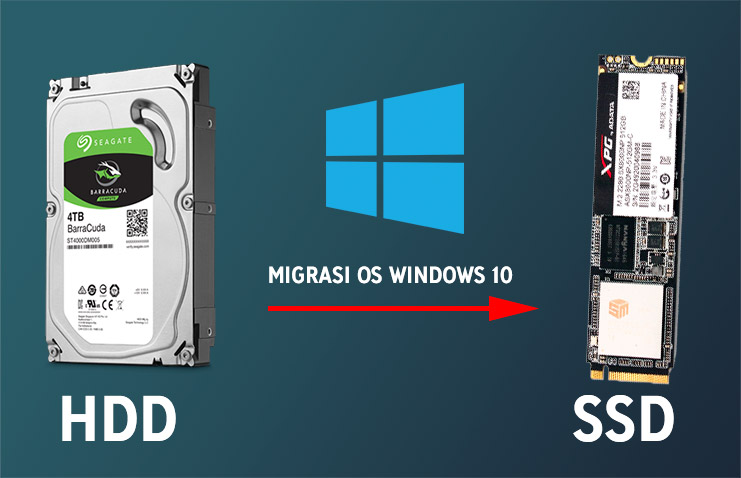

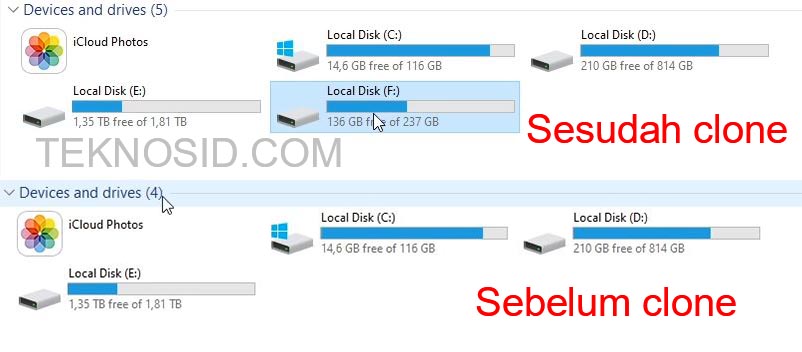









![Kumpulan ROM Xiaomi Redmi 3 : Stabil China / Developer / Distributor [UPDATE]](https://www.teknosid.com/wp-content/uploads/2016/05/xiaomi-redmi-3-copy.jpg-100x70.jpg)



Bang knp, ketika proses calone punya saya ada bacaan clone failed-eror 0
Cara ngatasinnya gimana ya?
Bang mau tanya, ketika akan men-drag partisi yg akan dicloning ke ssd, seluruh ssd saya langsung terisi penuh (partisi C hanya berisi 200gb tapi ketika di drag ke SSD 500gb langsung slotnya penuh)
Apakah berpengaruh?
Lalu ketika selesai di cloning, jumlah data yg terkloning tidak sama dengan Partisi C sebelumnya (hanya terkloning 160gb di ssd, padahal di partisi C ada 200gb data)
Ada pengaruhnya tidak ya?