TEKNOSID.COM – Untuk mengetahui versi .NET Framework yang terpasang di PC Desktop/Laptop kita, kadang kita perlukan. Pasalnya ada beberapa aplikasi yang membutuhkan NET Framework agar bisa terpasang dan berjalan.
Nah cara untuk mengetahui versi NET Framework, banyak cara yang bisa Anda lakukan. Dibawah ini adalah beberapa tips yang bisa Anda ikuti.
1. Melalui Command Prompt
- Buka Command Prompt caranya pada keyboard tekan Win Key + R kemudian pada menu Run, masukan kata kunci cmd, dan tekan OK
- Setelah CMD terbuka masukan perintah ini (Untuk melihat semua versi NET Framework): reg query “HKLM\SOFTWARE\Microsoft\Net Framework Setup\NDP” /s kemudian tekan Enter
- Untuk memastikan NET Framework V4 terpasang bisa menggunakan perintah ini: reg query “HKLM\SOFTWARE\Microsoft\Net Framework Setup\NDP\v4” /s
- Nah lihat dibagian Version, versi .NET Framework yang saya miliki adalah versi 4.8.03752
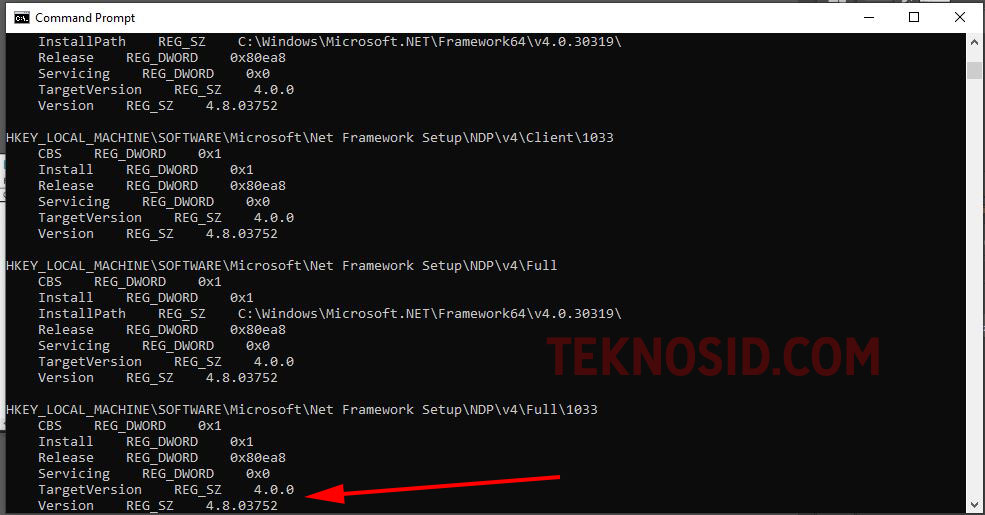
2. Melalui Registry Editor
- Buka Registry Editor caranya pada keyboard tekan Win Key + R kemudian pada menu Run, masukan kata kunci regedit, dan tekan OK
- Selanjutnya setelah Registry Editor terbuka, untuk mempercepat pencarian folder NET Framework, pada address bar masukan alamat direktorinya: HKEY_LOCAL_MACHINE\SOFTWARE\Microsoft\NET Framework Setup
- Setelah itu buka folder NDP, dan disana terdapat NET Framework yang terpasang mulai dari versi 2.0 hingga 4.0, cek juga dibagian dalam foldernya, Anda bisa melihat detail versinya.
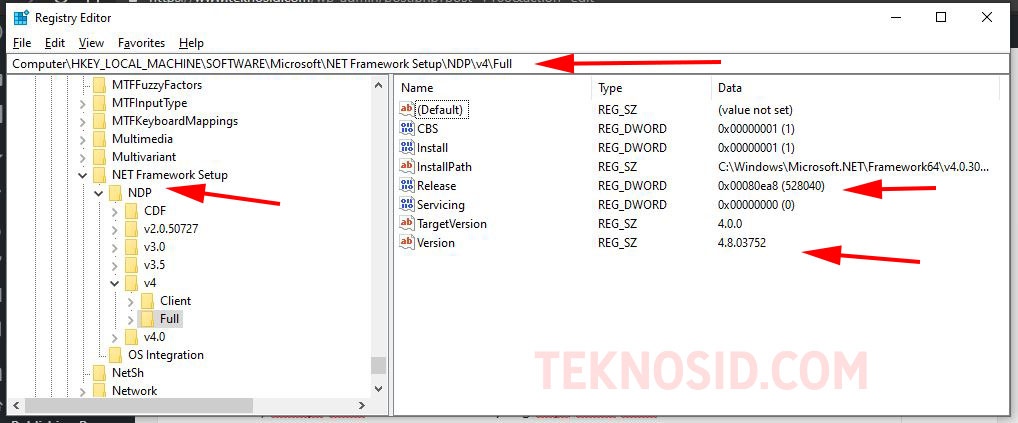
Catatan
- Untuk melihat versi NET Framework versi 4 keatas, Anda bisa membuka alamat folder ini: HKEY_LOCAL_MACHINE\SOFTWARE\Microsoft\NET Framework Setup\NDP\v4\Full
- Jika setelah memasukan alamat folder diatas namun hasilnya tak muncul, berarti versi NET Framework belum terpasang
- Untuk melihat versi selain dari file yang bernama Version, Anda juga bisa melihat pada file DWORD yang bernama Release cek bagian Data, punya saya Value DWORD nya 528040, artinya versi NET Framework yang saya miliki versi 4.8
Adapula Value lain:
| Value of the Release DWORD | Version |
| 378389 | .NET Framework 4.5 |
| 378675 | .NET Framework 4.5.1 installed with Windows 8.1 or Windows Server 2012 R2 |
| 378758 | .NET Framework 4.5.1 installed on Windows 8, Windows 7 SP1, or Windows Vista SP2 |
| 379893 | .NET Framework 4.5.2 |
|
.NET Framework 4.6 |
|
. NET Framework 4.6.1 |
|
.NET Framework 4.6.2 |
| 528040 | .NET Framework 4.8 |
Sumber referensi: smartdoc.zendesk.com
Itulah tutorial cara mengetahui versi .NET Framework yang terinstall pada sistem operasi Windows yang Anda gunakan. Semoga tutorial ini dapat membantu, jika ada pertanyaan dan saran tinggal tulis komentar dibawah.













![Kumpulan ROM Xiaomi Redmi 3 : Stabil China / Developer / Distributor [UPDATE]](https://www.teknosid.com/wp-content/uploads/2016/05/xiaomi-redmi-3-copy.jpg-100x70.jpg)


