Teknosid.com – Banyak cara untuk mengamankan privasi yang kita miliki, terutama pada komputer, perangkat yang kita gunakan. Pasti disana tersimpan file yang menurut kita tidak sembarang orang boleh melihatnya, seperti file kerjaan atau yang lainnya.
Serta, biasanya file tersimpan pada Folder, maka dari itu agar tidak bisa dibuka oleh siapapun, Anda perlu mengunci Folder tersebut dan memberinya password.
Ada dua cara yang bisa Anda lalukan, pertama tanpa aplikasi pihak ketiga cukup menggunakan Notepad dan Command Prompt, yang kedua menggunakan aplikasi khusus, maka dari itu simak tutorial dibawah.
Cara Pertama – Kunci Folder di Windows Tanpa Software
- Pertama buat folder yang akan dikunci, kemudian buka folder tersebut
- Jika sudah didalam foldet tersebut, sekarang buka Notepad, caranya Klik Kanan > New > Pilih Text Document.
- Buka Notepad tadi dan sekarang masukan script dibawah ini, kemudian untuk Kata Sandi nya ganti PASSWORD_TEKNOS sesuai keinginan Anda:
-
cls
@ECHO OFF
if EXIST “Control Panel.{21EC2020-3AEA-1069-A2DD-08002B30309D}” goto UNLOCK
if NOT EXIST FolderTersembunyi goto MDFolderTersembunyi
:CONFIRM
echo Are you sure to lock this folder? (Y/N)
set/p “cho=>”
if %cho%==Y goto LOCK
if %cho%==y goto LOCK
if %cho%==n goto END
if %cho%==N goto END
echo Invalid choice.
goto CONFIRM
:LOCK
ren FolderTersembunyi “Control Panel.{21EC2020-3AEA-1069-A2DD-08002B30309D}”
attrib +h +s “Control Panel.{21EC2020-3AEA-1069-A2DD-08002B30309D}”
echo Folder locked
goto End
:UNLOCK
echo Enter password to Unlock Your Secure Folder
set/p “pass=>”
if NOT %pass%== PASSWORD_TEKNOS goto FAIL
attrib -h -s “Control Panel.{21EC2020-3AEA-1069-A2DD-08002B30309D}”
ren “Control Panel.{21EC2020-3AEA-1069-A2DD-08002B30309D}” FolderTersembunyi
echo Folder Unlocked successfully
goto End
:FAIL
echo Invalid password
goto end
:MDFolderTersembunyi
md FolderTersembunyi
echo FolderTersembunyi created successfully
goto End
:End
-
- Selanjutnya simpan Notepad tersebut dengan format .bat, caranya klik File > Save As > Ubah Save as type menjadi All files > Sekarang berinama file tersebut sesuaikan dengan keinginan Anda tapi wajib diakhiri .bat, contohnya seperti gambar dibawah > Klik Save
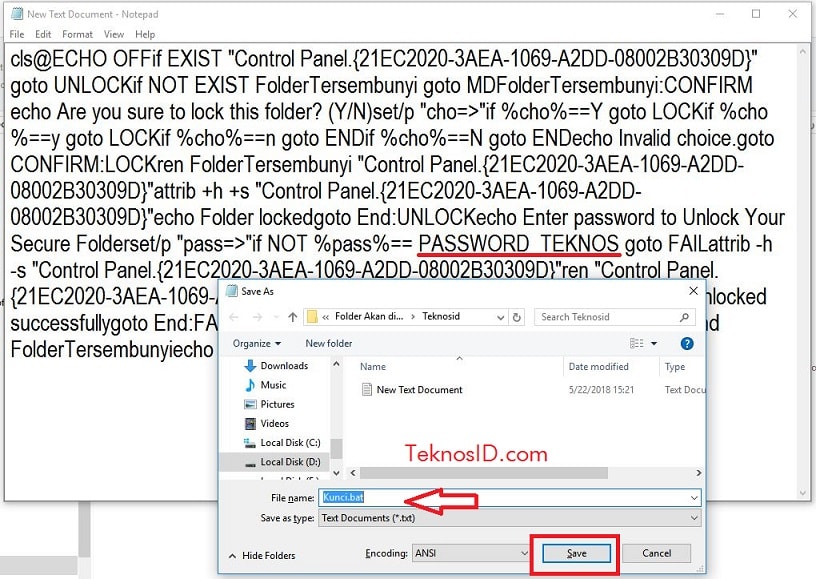
- Nantinya ada file baru bernama Kunci, klik 2 kali file tersebut kemudian akan otomatis muncul folder baru yakni FolderTersembunyi. Disini Anda bisa menyimpan pada folder tersebut.
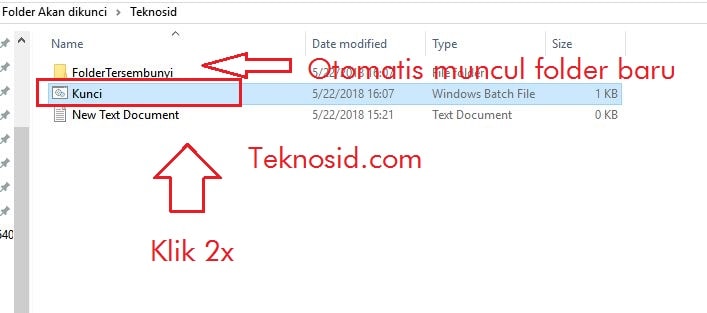
- Untuk mengunci folder tersebut, caranya klik 2x file Kunci.bat > nantinya akan muncul CMD ketik huruf y > kemudian tekan Enter > Alhasil FolderTersembunyi menghilang atau disembunyikan.
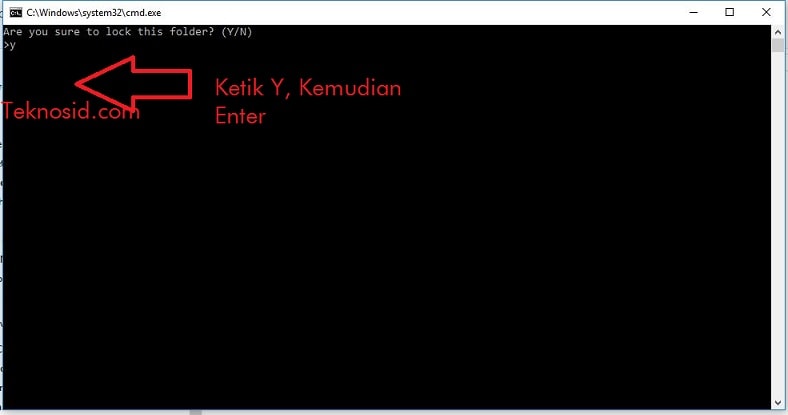
- Untuk menampilkan kembali klik 2x Kunci.bat, berikutnya masukan Kata Sandi tadi, jika saya PASSWORD_TEKNOS
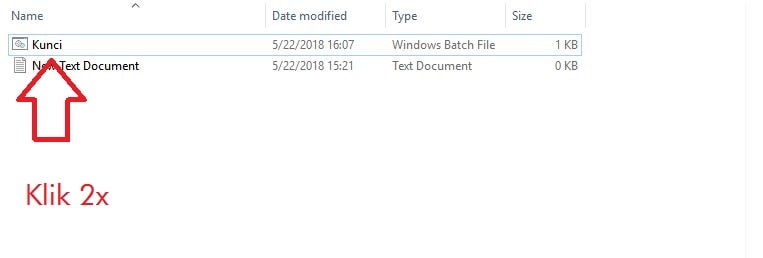
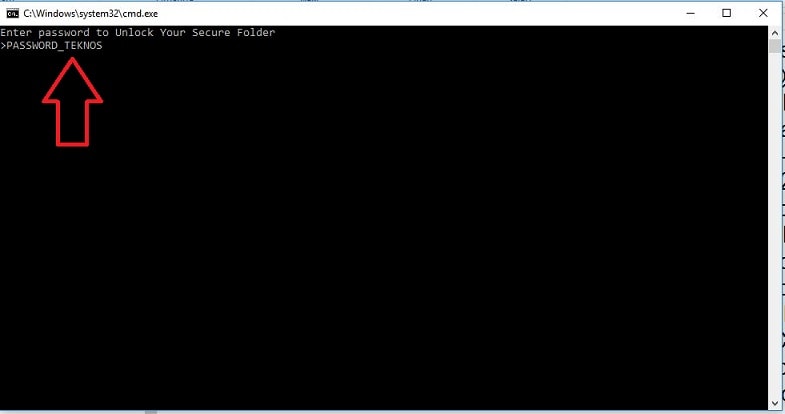
- Hasilnya FolderTersembunyi muncul kembali.
Catatan:
- Anda juga bisa mengubah nama FolderTersembunyi, sesuai keinginan. Caranya saat membuat file bat tadi pada Notepad, ganti semua kata kunci “FolderTersembunyi” misalnya menjadi “PrivateFolder”, pastikan tidak ada spasi. Untuk mencari kata kunci, tekan CTRL+F pada kolom kosong Find what, masukan kata kunci “FolderTersembunyi”.
Cara Kedua – Kunci Folder di Windows Menggunakan Software
Banyak software lock folder yang bisa Anda gunakan, namun disini saya menggunakan Easy File Locker
- Easy File Locker: Download < Gratis
- Folder Guard: Download < Trial 30 Hari
- Folder Lock: Download < Trial 30 Hari
Ketiga aplikasi tersebut support untuk Windows XP, Vista, 8 & 10
- Install dan buka aplikasi tersebut.
- Pada menu utama klik Add Folder yang saya tandai, hapus centang Accessible, Writable, Deletable dan Visible bisa Anda centang atau tidak, Kemudian klik tiga titik, dan cari folder mana yang akan di kunci, setelah itu klik OK.
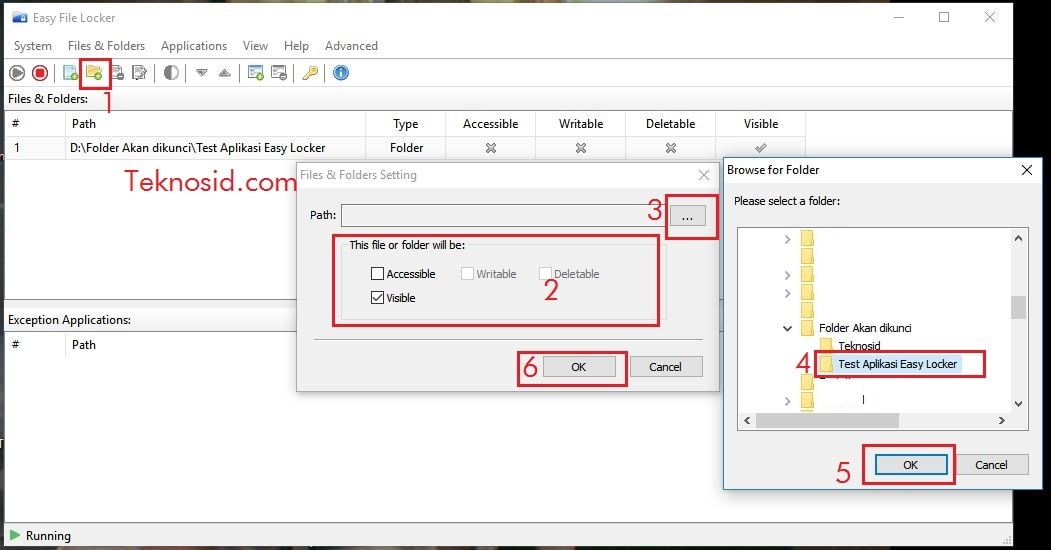
- Sekarang buat password, caranya klik ikon Kunci, kemudian masukan password sesuai keinginan Anda, Jika sudah klik OK.
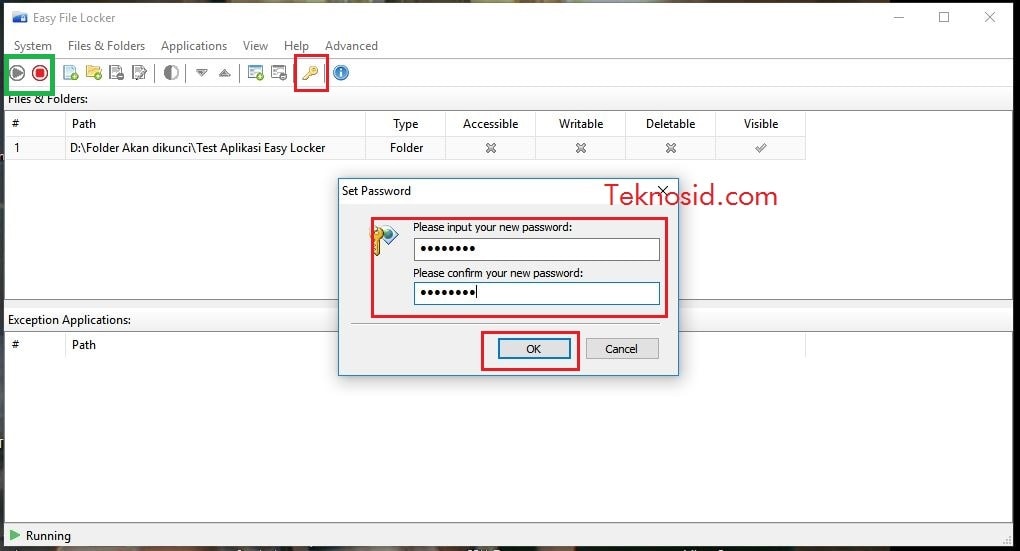
- Selesai. Saat ini folder yang dituju tidak bisa diakses ataupun dihapus, sesuai dengan perintah yang diatur tadi.
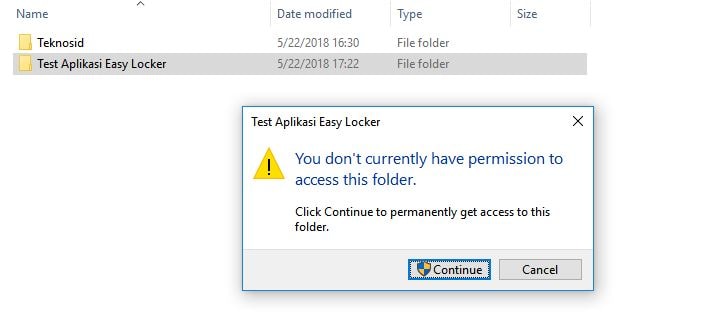
Catatan:
- Untuk berhenti menggunakan fitur kunci folder, Anda cukup klik Stop Protection yang saya tandai warna hijau.
- Accessable: Akses, Writable: Bisa copy / paste file pada folder tersebut, Deletable: Bisa dihapus atau tidak, Visible: Folder tersebut disembunyikan atau tidak.
- Aplikasi tersebut bisa Anda gunakan untuk mengunci File tertentu atau Aplikasi lainya misalnya Adobe Photo
–
Coba aplikasi lain dan rasakan apa perbedaa nya, mulai dari fitur dan yang lainnya. Itulah tutorial yang dapat kami berikan, semoga bermanfaat.













![Kumpulan ROM Xiaomi Redmi 3 : Stabil China / Developer / Distributor [UPDATE]](https://www.teknosid.com/wp-content/uploads/2016/05/xiaomi-redmi-3-copy.jpg-100x70.jpg)


