TEKNOSID.COM – Untuk melihat aktivitas yang berjalan pada komputer kita, terutama yang menggunakan sistem operasi Windwos, Anda bisa melihatnya pada program yang bernama Task Manager.
Disana berisi informasi rinci mengenai kinerja komputer, dan aplikasi yang sedang berjalan. Selain itu terdapat informasi statistik penggunaan kinerja perangkat keras seperti CPU, Memori, Disk dan Jaringan. Atau Anda juga bisa mengatur prioritas startup di Task Manager, dan masih banyak lagi informasi yang bisa Anda dapatkan pada program tersebut.
Nah mungkin Anda sudah tau cara membuka Task Manager, umumnya membuka task manager melalui taskbar. Namun Anda membutuhkan cara lain, mungkin karna ada keperluan tertentu yang mengakibatkan tidak bisa buka task manager lewat taskbar.
Langkah-langkah dibawah ini bisa Anda aplikasikan pada sistem operasi Windows yang lain seperti, Windows XP, 7, 8 dan Windows 10.
Contents
- 1. Melalui Taskbar
- 2. Melalui Tombol Keyboard: Ctrl + Shift + Esc
- 3. Melaui Tombol Keyboard: Ctrl + Alt + Del
- 4. Melalui Tombol Keyboard: Ctrl + Caps Lock + Del
- 5. Melaui Command Prompt
- 6. Melalui Run
- 7. Buka Langsung Melalui Direktori Task Manager
- 8. Melalui Control Panel
- 9. Melalui Menu Pencarian Windows (Cortana)
1. Melalui Taskbar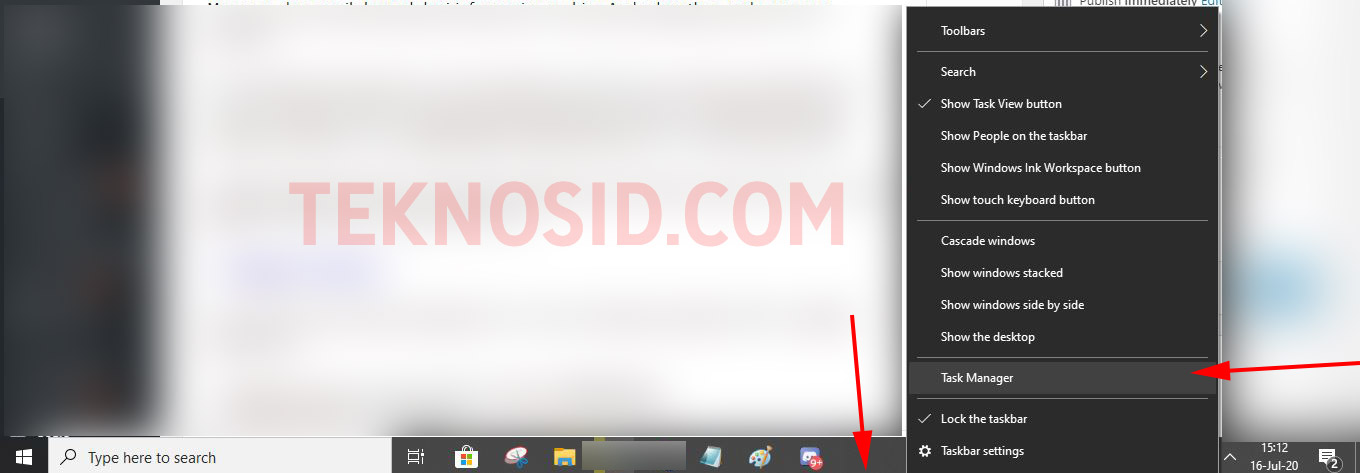
Cara paling umum untuk membuka task manager Anda bisa melalui taskbar, langkah-langkahnya:
- Arahkan kursor mouse ke taskbar, kemudian Klik Kanan
- Selanjutnya pilih Task Manager
2. Melalui Tombol Keyboard: Ctrl + Shift + Esc
Selain cara diatas, cara kedua ini paling mudah yakni dengan menekan tombol di keyboard:
- Tekan Ctrl + Shift + Esc secara bersamaan di Keyboard, nantinya akan otomatis keluar program Task Manager.
3. Melaui Tombol Keyboard: Ctrl + Alt + Del
Adapula cara ketiga yang, bisa jadi alternatif mudah, Anda bisa langsung menekannya di keyboard caranya:
- Tekan Ctrl + Alt+ Del di keyboard secara bersamaan
- Kemudian pilih Task Manager
4. Melalui Tombol Keyboard: Ctrl + Caps Lock + Del
Sama halnya dengan cara ketiga, jika keyboard Anda memiliki masalah di Alt, mungkin cara ini bisa lakukan, karna sama saja.
- Tekan Ctrl + Caps Lock+ Del di keyboard secara bersamaan
- Kemudian pilih Task Manager
5. Melaui Command Prompt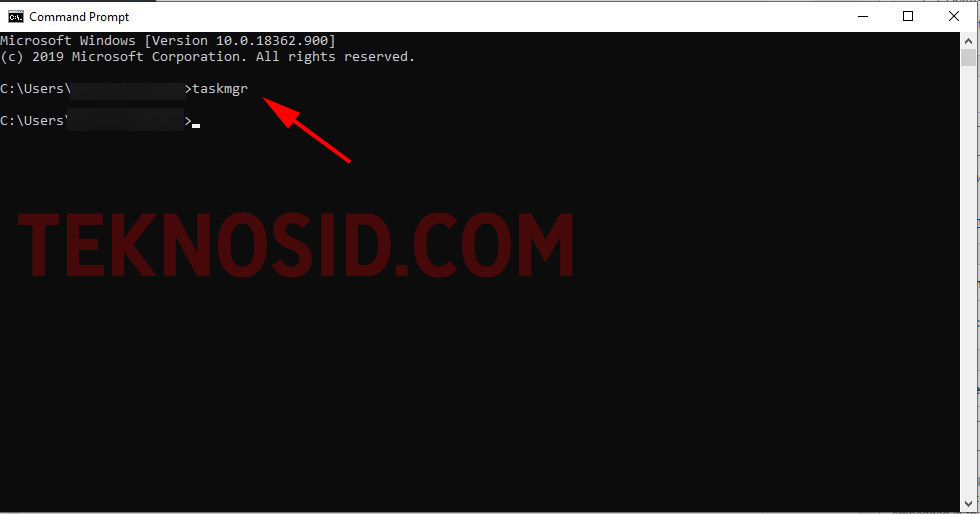
Ada juga cara yang cukup rumit, yakni melelui Command Prompt, caranya sebagai berikut:
- Buka Command Prompt, caranya tekan Tombol Windows + R di keyboard, kemudian pada jendela Run, masukan perintah ‘cmd‘, selanjutnya tekan Enter.
- Setelah Command Prompt terbuka, masukan perintah taskmgr, selanjutnya tekan Enter, nantinya Task Manager akan terbuka.
6. Melalui Run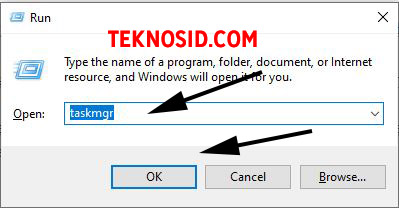
Ada alternatif melalui command prompt? mungkin Anda bisa menggunakan fitur Run. Langkah ini sedikit lebih singkat dibandingkan dengan cara diatas, dengan membuka menu Run saja, caranya:
- Buka menu Run dengan cara, tekan Tombol Windows + R di Keyboard
- Kemudian masukan perintah taskmgr, setelah itu tekan Enter, nantinya Task Manager akan terbuka
7. Buka Langsung Melalui Direktori Task Manager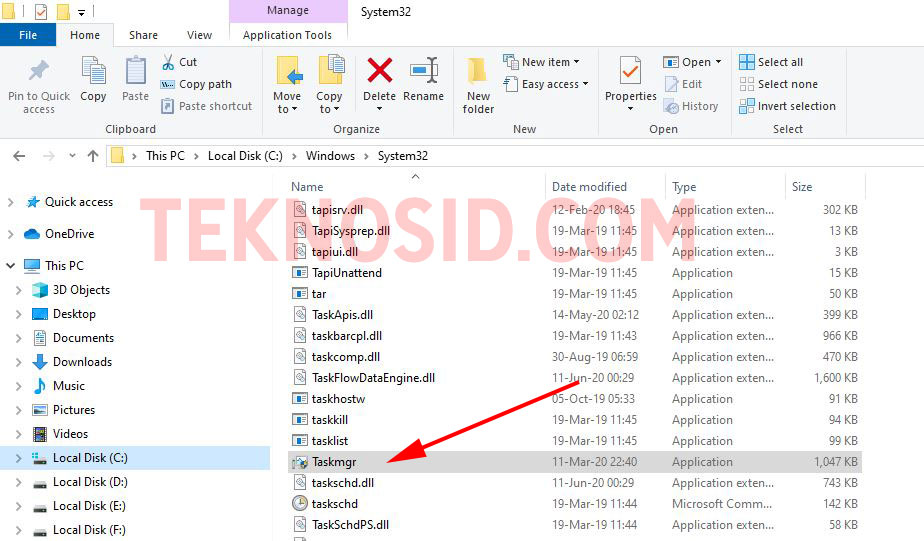
Cara yang ini adalah cara paling rumit, yakni membuka Task Manager langsung dari folder program tersebut terpasang. Pastinya akan tersimpan pada direktori sistem, karna Task Manager adalah program bawaan dari Windows.
- Buka File Explorer, kemudian buka direktori C: Local Disk
- Selanjutnya cari folder Windows > Dilanjut cari folder System32 > Setelah pada folder System32 geser kebawah dan cari file yang bernama Taskmgr yang memiliki format .exe
8. Melalui Control Panel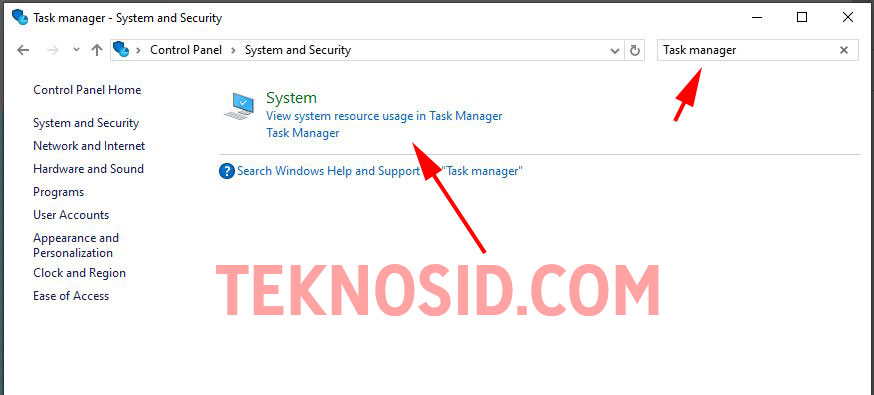
Menu Task Manager juga terdapat dibagian Control Panel yang dimana tempat dimana tools Windows tersimpan disana.
Tutorial ini dilakukan pada OS Windows 10:
- Buka Control Panel
- Kemudian pada kolom pencarian, tuliskan Task Manager
- Nah dibagian System, klik View system resource usage in Task manager
9. Melalui Menu Pencarian Windows (Cortana)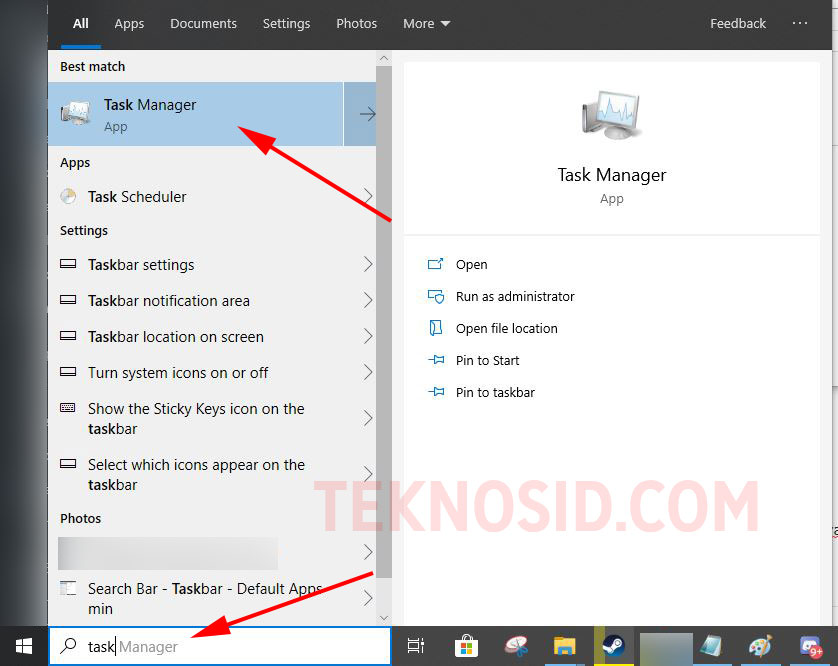
Jika Anda pengguna Windows 10 dan 8, Anda bisa menggunakan fitur pencarian atau biasa disebut Cortana ini. Pencarian aplikasi, atau program di Windows lebih mudah menggunakan cara ini, bahkan terintregrasi dengan browser Microsoft Edge.
- Pada kolom pencarian tersebut, masukan kata kunci ‘Task Manager‘
- Dengan otomatis shortcut Task Manager akan muncul
Sebenarnya di Windows 7 juga menggunakan cara ini, langkahnya hampir sama, yakni dengan membuka menu pencarian di Windows 7 terdapat pada menu Start.
Itulah beberapa cara yang bisa Anda lakukan untuk membuka Task Manager pada sistem operasi Windows, semoga dapat membantu.


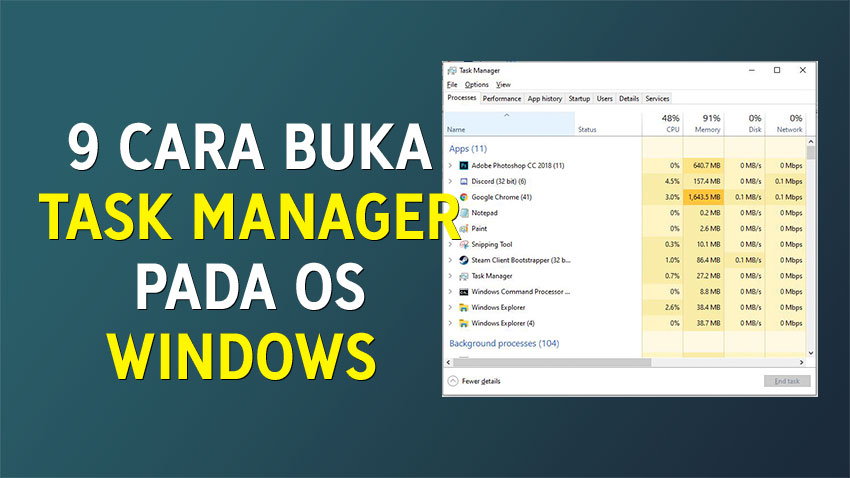







![Kumpulan ROM Xiaomi Redmi 3 : Stabil China / Developer / Distributor [UPDATE]](https://www.teknosid.com/wp-content/uploads/2016/05/xiaomi-redmi-3-copy.jpg-100x70.jpg)


