TEKNOSID.COM – Command-line ternama yang ada di Windows yakni Command prompt atau biasa disingkat CMD ini memiliki banyak fungsi penting pada pengoperasian komputer. Karna CMD bisa jadi pengganti tampilan GUI, asalkan Anda tahu perintah-perintah yang ada dicommand prompt.
Mulai cara membuat folder, format hard disk, reset DNS bisa Anda lakukan di CMD, tanpa perlu buka File Explorer atau Control Panel. Untuk perintah-perintah yang ada pada CMD bisa Anda lihat disini: Kumpulan Perintah CMD (Command Prompt), Beserta Fungsinya
Untuk membuka CMD ada banyak cara yang bisa Anda lakukan, caranya sebagai berikut:
Contents
1. Melalui Search Windows
Secara umum Anda juga dapat membuka CMD melalui fitur pencarian di Windows, sangat mudah dan efektif. Untuk pengguna Windows 10 dan 8 pasti Anda melihat kolom pencarian yang berada di-taskbar. Namun bagi Anda pengguna Windows 7, caranya hampir sama juga, ada menu pencarian yang terdapat pada tombol Start yang berada di-taskbar
- Pada kolom pencarian yang berada ditaskbar bawah, masukan kata kunci ‘CMD‘
- Nantinya secara otomatis akan muncul program Command Prompt kemudian klik Open
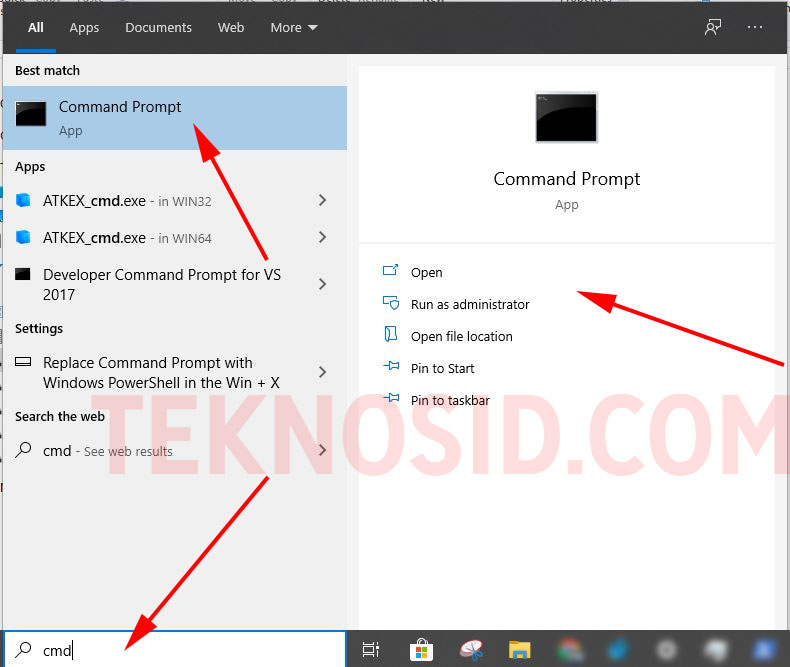
2. Melalui Windows Run
Ada alternatif untuk membuka command prompt, yakni dengan memakai fitur Windows Run, Run ini cukup banyak fungsinya terutama bisa membuka program lain, layaknya Command Prompt.
- Untuk membuka Windows Run, tekan ikon Windows key + R pada keyboard
- Nah nantinya akan muncul jendela Run, kemudian masukan perintah ‘cmd’ dan terakhir klik Ok.
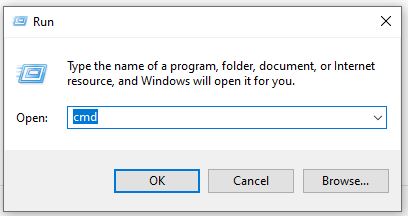
3. Melalui Task Manager
Selain memperlihatkan informasi program mana yang berjalan, Task Manager juga bisa memulai untuk menjalakan suatu program, caranya sebagai berikut
Baca juga: 9 Cara Membuka Task Manager Pada OS Windows 7, 8, 10 & XP
- Buka Task Manager terlebih dahulu, caranya bisa menekan Ctrl + Shift + Esc di keyboard
- Setelah Task Manager terbuka, klik menu File, kemudian pilih Run new task
- Selanjutnya dibagian kolom kosong, masukan kata kunci ‘cmd‘ terakhir klik OK/Enter
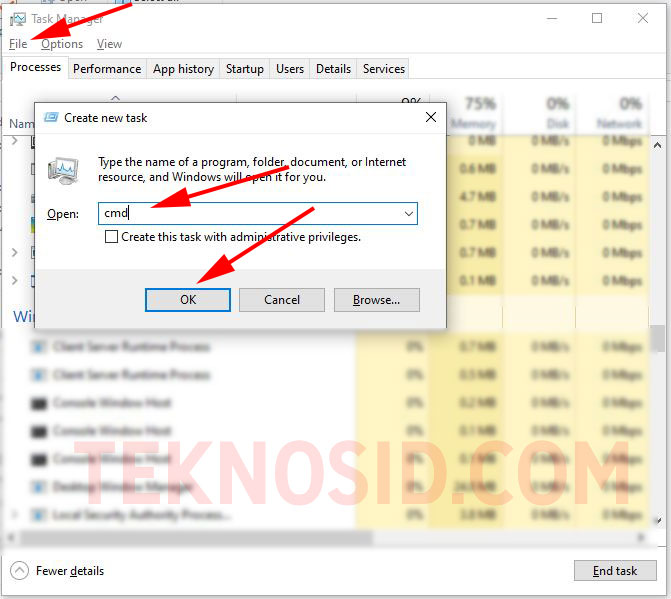
4. Melalui Tombol Windows Key + X
Jika Anda pengguna Windows 10, mungkin ini adalah cara tercepat yakni dengan cukup menggunakan tombol kombinasi di keyboard.
- Pada keyboard tekan tombol ikon Windows Key + X secara bersamaan
- Terakhir Anda tinggal pilih Command Prompt atau Command Prompt (Administrator)
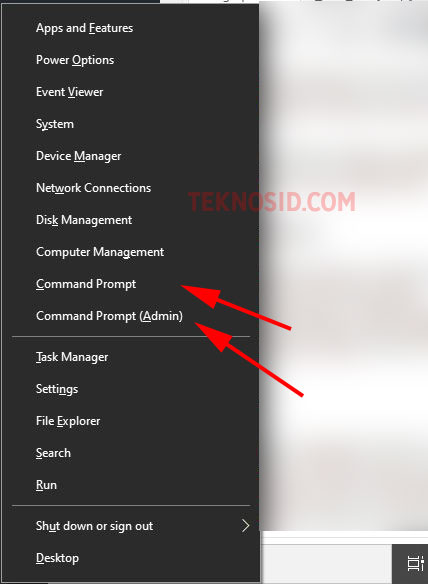
Alternatif lain:
- Alternatif pertama: Pada keyboard tekan tombol Windows Key + X, setelah menu pilihan muncul, kemudian tekan A di-keyboard.
- Alternatif kedua: Klik kanan ikon Start, nantinya muncul menu pilihan seperti diatas, tanpa perlu tekan Windows Key + X
Catatan:
- Jika pas menekan Windows Key + X, tapi malah muncul opsi Windows PowerShell, hal tersebut memang wajar pada Windows 10, karna PowerShell adalah command-line terbaru ada OS tersebut. Namun Anda bisa mengganti default-nya menjadi command prompt, karna saya sendiri lebih nyaman juga menggunakan Command Prompt dibandingkan PowerShell. (Cara Mengganti Windows PowerShell ke Command Prompt di Windows 10)
5. Melalui Windows PowerShell
Windows 10 pastinya untuk command-line yang digunakan secara default adalah Windows PowerShell bukan Command Prompt, nah bagi yang belum tahu, ternyata Anda juga bisa membuka CMD via PowerShell lho.
- Buka Windows PowerShell dengan cara seperti pada nomor 4 atau melalui Windows Run, tekan Windows Key + R, kemudian masukan masukan kata kunci ‘PowerShell’ dan terakhir tekan Enter.
- Setelah masuk Windows PowerShell, masukan perintah start cmd, nantinya dengan otomatis command prompt akan terbuka.
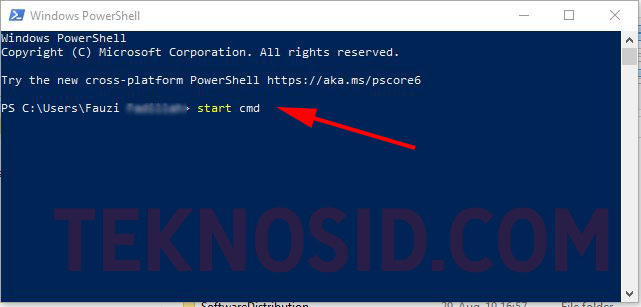
6. Melalui Open Command Window Here
Ada juga cara praktis dan langsung membuka direktori yang dituju, tanpa perlu keluar masuk untuk membuka direktori. Yaitu dengan perintah Open Command Window Here pada File Explorer.
- Buka File Explorer, kemudian arahakan kursor ke Folder
- Kemudian tekan Shift di Keyboard dan Klik Kanan di Mouse, selanjutnya pilih Open Command window here
- Nantinya akan membuka Command Prompt
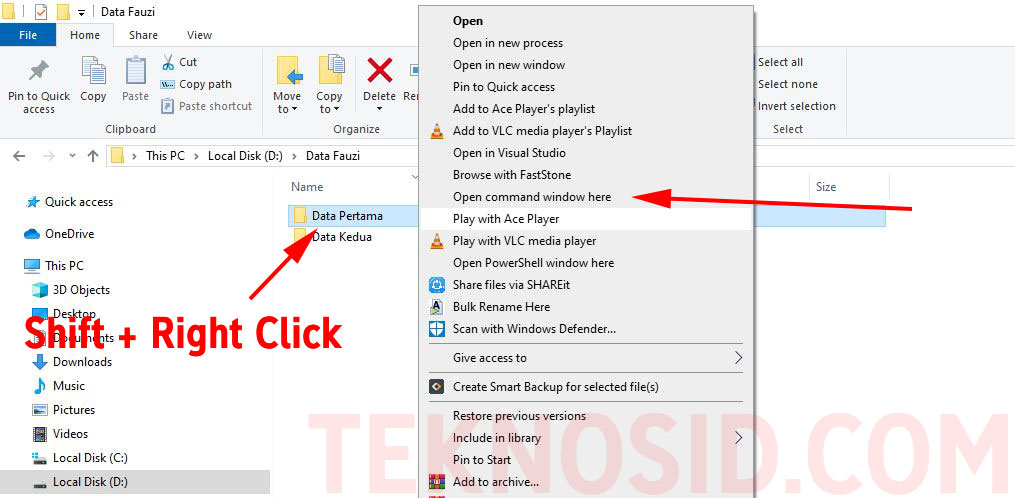
Karna OS yang kami gunakan adalah Windows 10, jadi yang muncul adalah ‘Open PowerShell window here’ bukan ‘Open Command window here’ nah untuk membuka ke CMD Anda bisa mengikuti cara ke-5 atau jika Anda pengguna Windows 7 akan terbuka untuk CMD.
Untuk memunculkan ‘Open Command window here’ Anda bisa tutorial ini: (Cara Mengganti Windows PowerShell ke Command Prompt di Windows 10)
7. Melalui File Explorer
Jika cara nomor 6, membuka CMD dengan kombinasi tombol keyboard dan mouse, nah cara ketujuh ini caranya sangat identik juga, langsung buka direktori yang teruju, caranya sebagai berikut:
- Buka File Explorer, kemudian buka folder yang nantinya akan dimunculkan pada Command Prompt
- Klik menu File yang berada sudut kiri atas, kemudian pilih Open Windows PowerShell/Open Command Prompt.
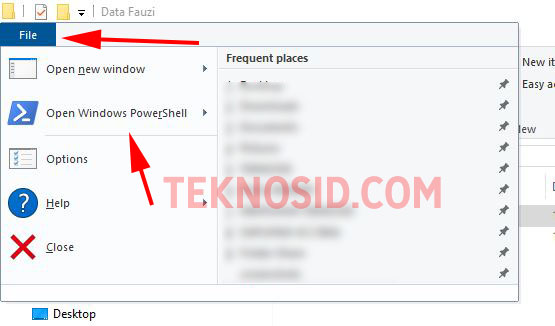
Catatan:
- Jika cuma muncul Open Windows PowerShell saja, Anda bisa mengikuti cara nomor 5.
8. Melalui Address Bar File Explorer
Hampir sama dengan cara nomor 6, namun cara ini menurut saya lebih praktis lagi, dan langsung membuka direktori yang dituju, yang nantinya akan muncul pada Command Prompt.
- Buka File Explorer, kemudian buka Folder yang akan nantinya ingin dimunculkan pada Command Prompt
- Nah dibagian Address Bar File Explorer, masukan kata kunci ‘cmd‘ dan kemudian tekan Enter
- Nantinya Command Prompt dengan direktori yang dituju akan terbuka.
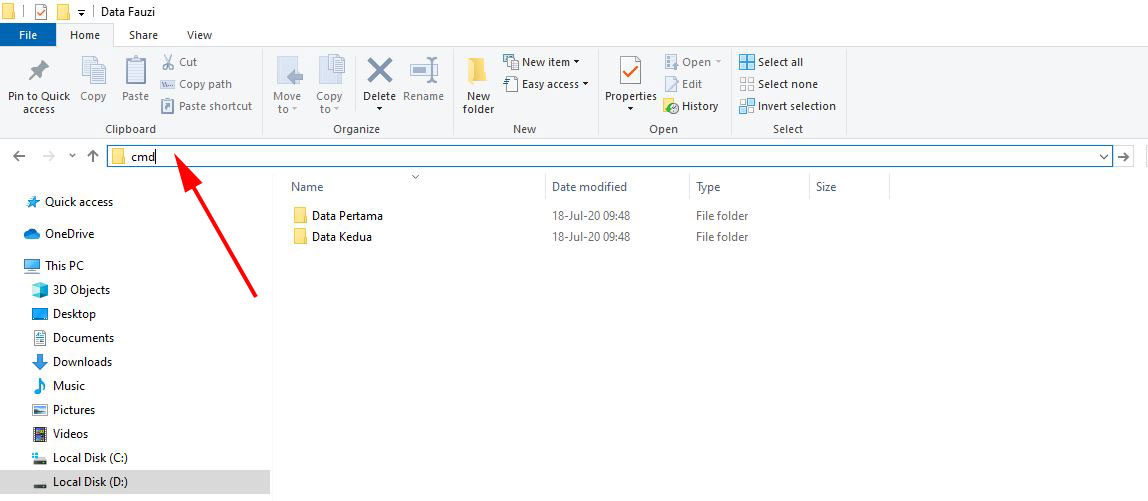
9. Melalui Start Menu
Ada juga cara umum pada OS Windows 10, Anda bisa membuka Command Prompt melalui Start Menu, seperti halnya membuka aplikasi lain, bisa dilakukan pada Start Menu.
- Buka Start Menu yang berada di Taskbar
- Kemudian geser kebawah dan cari menu Windows System, nah nantinya akan muncul program CMD, klik kanan jika ingin menjalankannya sebagai Adminstrator.
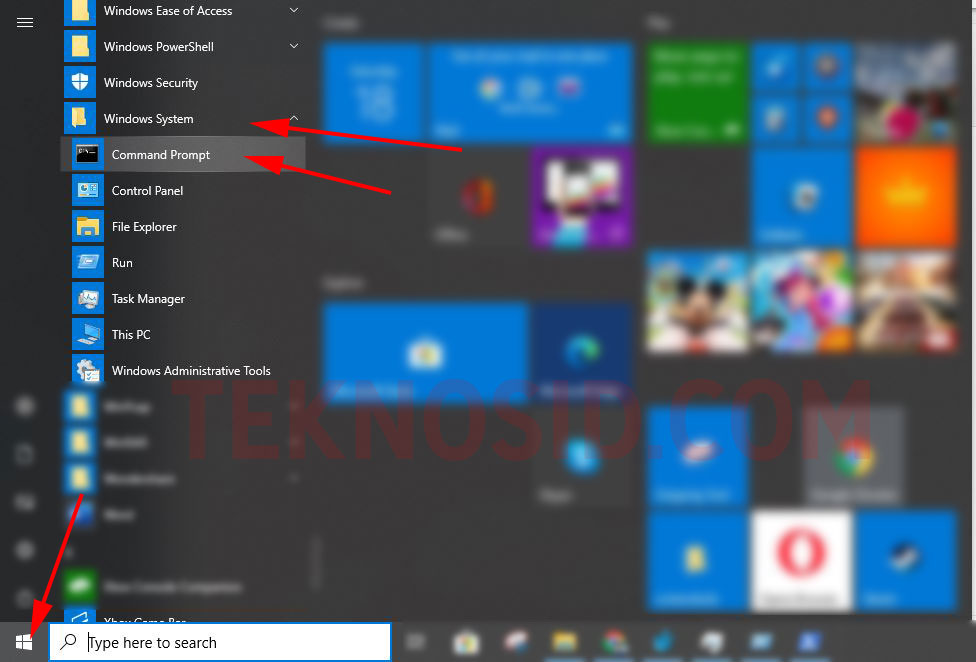
10. Melalui Folder Command Prompt Tersimpan
Cara terakhir ini, adalah cara yang paling rumit, yaitu Anda secara manual buka foder CMD terpasang pada OS Windows ini:
- Buka File Explorer, kemudian buka direktori Local Disk (C:)
- Selanjutnya buka folder Windows
- Setelah itu buka folder System32
- Pada folder System32 geser kebawah dan cari file ‘cmd’ yang memiliki format .exe (cmd.exe)
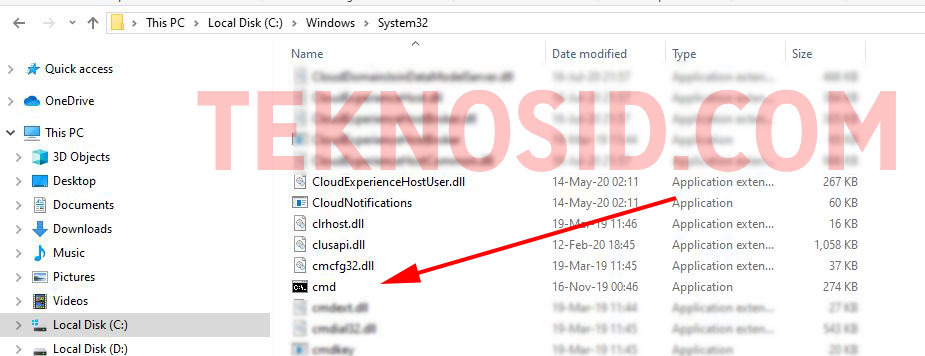
–
Itulah beberapa cara yang bisa Anda lakukan untuk membuka command prompt, mungkin Anda sudah tahu beberapa saja dan buat apa sih tau banyak? Bisa saja cara yang Anda lakukan sedang mengalami error, dan mengakibatkan tidak bisanya program tersebut dibuka.
Selain itu penggunaan command prompt selain untuk menjalankan perintah, bisa juga digunakan untuk memperbaiki error yang terjadi pada software dan lain-lainnya.
Pastikan juga bilamana terjadi error saat menjalankan perintah, pastikan menggunakan command prompt versi Administrator (Run As Administrator).













![Kumpulan ROM Xiaomi Redmi 3 : Stabil China / Developer / Distributor [UPDATE]](https://www.teknosid.com/wp-content/uploads/2016/05/xiaomi-redmi-3-copy.jpg-100x70.jpg)


